Из Flac в Mp3
Содержание:
Как разрезать аудио-файл Flac на отдельные композиции
 Здравствуйте, друзья! Те, кто скачивают большие аудиофайлы, например, дискография какого-либо исполнителя или коллектива, иногда сталкиваются с таким явлением, что каждый альбом представлен в виде цельного файла. Это очень не удобно, нет возможности прослушать какую-либо “вещь” на выбор или сделать рассортировку песен, ну, и т.д.
Здравствуйте, друзья! Те, кто скачивают большие аудиофайлы, например, дискография какого-либо исполнителя или коллектива, иногда сталкиваются с таким явлением, что каждый альбом представлен в виде цельного файла. Это очень не удобно, нет возможности прослушать какую-либо “вещь” на выбор или сделать рассортировку песен, ну, и т.д.
Это мне напоминает далёкую юность, когда мы слушали музыку на “бобинниках” 3-го класса и искали желаемые песни и мелодии перемоткой вперёд-назад. Так вот, такой аудио-файл имеет расширение flac и, как его разрезать на отдельные файлы и переконвертировать их, например, в файлы с расширением mp3, рассмотрим прямо сейчас.
У меня как-раз задержалась одна торрент-раздача. Вот так выглядит файл одного из альбомов группы SLADE. Стрелками №1 показано расширение файла и вес. И указан файл с расширением CUE, который мы будем разрезать на части (стрелка 2).
 Чтобы разрезать файл Flac, можно воспользоваться одной из программ предназначенных для этой операции. Программа называется Medieval Cue Splitter. Скачать её можно Здесь или через торрент-клиент. Установите программу.
Чтобы разрезать файл Flac, можно воспользоваться одной из программ предназначенных для этой операции. Программа называется Medieval Cue Splitter. Скачать её можно Здесь или через торрент-клиент. Установите программу.
Работа с программой Medieval Cue Splitter
Запустив программу, сделайте несколько несложных настроек. Нажмите кнопку: Файл (стрелка 1) и в открывшемся контекстном меню выберите: Конфигурация (стрелка 2).
В открывшемся окне нажмите кнопку: Тег (стрелка 1) и снимите галочку в чекбоксе: Записывать теги в формате Unicode(по возможности) (стрелка 2).
В этом же окне нажмите кнопку: Разное (стрелка 1) затем, в подразделе: Кодировка символов по умолчанию:, откройте выпадающий список кодировок (стрелка 2) и выберите: 01251 (ANSI – кириллица) [Default] (стрелка 3).
В этом же окне, в подразделе: Кодировка текста генерируемых CUE-файлов, откройте список кодировок (стрелка 1) и выберите: ANSI (стрелка 2). Затем, снимите галочку в чекбоксе: Помещать настраиваемые комментарии в сгенерированные CUE-файлы (стрелка 3). И, наконец, нажмите кнопку: Принять (стрелка 4).
В основном окне программы нажмите кнопку: Файл и, в открывшемся контекстном меню выберите: Открыть CUE… (стрелка 1).
Найдите файл, который будете разрезать, в данном случае, программа сама отмела все файлы кроме файла с расширением: cue – выделите его (стрелка 1) и нажмите кнопку: Открыть (стрелка 2).
Как видите, программа сразу показала количество песен и их названия. Вы можете делать пометки в строке: Комментарий, указать время выпуска альбома в строке: Год, открыть список (стрелка 1) и выбрать жанр записи. После чего, нажмите кнопку: Разрезать (стрелка 2).
В открывшемся окошке выберите папку для сохранения файлов. Можно указать ту же папку, из которой вы загрузили файл, можно выделить папку (стрелка 1), нажать кнопку: Создать папку (стрелка 2), а можно создать папку заранее и потом, просто выбрать её. Выбрав папку, нажмите: ОК (стрелка 3). Я ничего не создавал, указал на ту же папку, (файлы, хоть и разрезанные, но будут с расширением Flac), потому как, после конвертации они всё равно будут удалены.
Программа сразу же начинает выполнять свою задачу.
По завершение операции, появится окошко уведомления – нажмите кнопку: ОК.
Открываем папку сохранения – все файлы на месте. ![]() Для примера я навёл курсор на один из файлов. Как видно, файл имеет очень большой размер и расширение FLAC. После конвертации я покажу размер для сравнения.
Для примера я навёл курсор на один из файлов. Как видно, файл имеет очень большой размер и расширение FLAC. После конвертации я покажу размер для сравнения.
Для конвертации я буду использовать программу Format Factory. Скачать её можно Здесь. Установите программу.
Как конвертировать Audio в Format Factory
Запустите программу Format Factory (Фабрика Форматов). Нажмите кнопку: Аудио (стрелка 1). В открывшемся меню выберите, в какой формат необходимо конвертировать файлы. В данном случае – в формат MP3. Нажмите кнопку: Все в MP3 (стрелка 2).
В открывшемся окне нажмите кнопку: Файл (стрелка 1).
Откройте папку с файлами, выделите их и нажмите кнопку: Открыть.
Перед конвертированием файлов нужно указать в какую папку помещать обработанные файлы. Нажмите кнопку: Выбрать (стрелка 1), в открывшемся проводнике выберите папку для сохранения (стрелка 2) и нажмите кнопку: ОК (стрелка 3).
В окне конвертера нажмите кнопку: ОК (стрелка 1).
В главном окне программы нажмите кнопку: Старт (обведено рамкой).
Затем происходит конвертация файлов.
По окончание конвертации можете закрыть программу. Чтобы посмотреть или начать пользоваться файлами можно открыть папку с файлами прямо из окна программы, нажав на кнопку: Конечная папка (обведено рамкой).
В открывшейся конечной папке я, как и обещал, навёл курсор на один из файлов. Как видно из снимка, вес файла составляет (5,45мб) против изначальных (32,7мб) – весомая разница. (:buba:)
Ну, вот вкратце, и всё.
Удачи Вам!










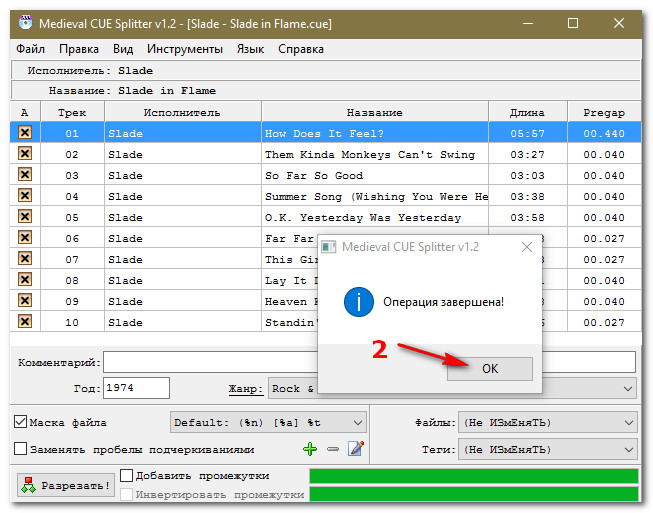








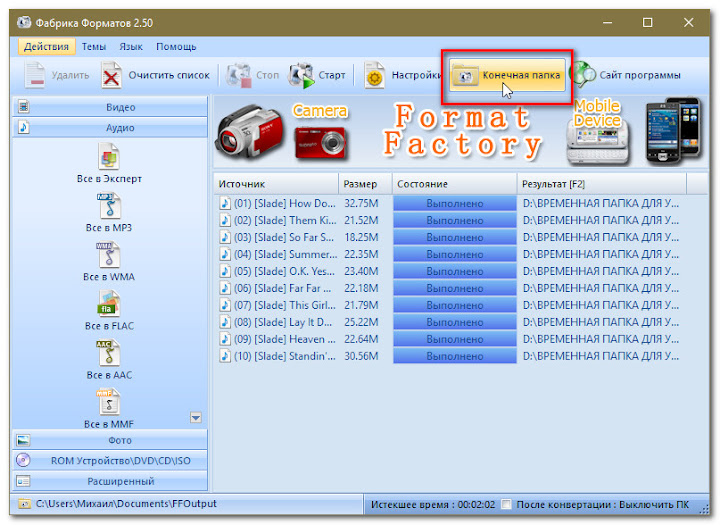






Миша, привет! Я может и не настолько меломан, но хорошую музыку люблю и старые записи очень даже уважаю. Многое есть на флешке, установленной в машине — слушаю по пути. И да, от скачивания некоторых альбомов в своё время отказался, так-как не представлял, что с этим добром дальше делать, да и возиться не хотелось. По моему единственное, что скачал — это целиком одним файлом Тухмановский альбом «По волнам моей памяти». Записал на диск целиком… Не знал, как разбить…

Сейчас, благодаря твоей статье, попробую наверстать упущенное. Спасибо, очень актуально для меня!
Привет, Саш! Пост получился длинным, но на деле всё происходит очень быстро и без проблем. Я сам удивился когда в первый раз попробовал работать с этими программками. Они у меня всегда деактивированы, хоть и маленькие, просто я не очень часто режу файлы, а если скачал дискографию чью-то, программки быстренько установил и алга. Например, нужно подобрать музыку для машины, выбрал из всех альбомов более подходящие песни и на флешку. Не всякую музыку можно слушать в машине, например, Pink Floyd — их музыку нужно слушать только на классной аппаратуре в спокойной обстановке. Я пытался в машине послушать — никакого эффекта и удовольствия.
Наверно уже не столь актуальна такая задача переконвертации. Но впрочем возможно ещё остались любители — меломаны, которые переводят старые записи в новые форматы. От них спасибо!
Возможно Вы и правы, Николай. Надоело, знаете ли, держать свои шпаргалки где-то в блокнотиках и в записных книжках. В конце концов, имею я право записать в свой блог то, что мне хочется, а не то, что сейчас модно и актуально? Этот пост как-раз и есть одна из моих шпаргалок и, теперь, при необходимости, я всегда смогу освежить память, заглянув в свой блог. Для меня подобные задачи и сегодня остаются актуальными. А меломаны — они были всегда и всегда будут. Намного приятнее и полезнее слушать живую музыку и живое пение, нежели мёртвую компьютерную муть с подтасованными в редакторах голосами.