Как найти и удалить неиспользуемые изображения в блоге WordPress
Содержание:
Плагин DNUI
 Здравствуйте друзья! В одной из статей я обещал рассказать о плагине: DNUI (Delete not used image) и сейчас, выполняя обещанное, расскажу, как работает этот плагин.
Здравствуйте друзья! В одной из статей я обещал рассказать о плагине: DNUI (Delete not used image) и сейчас, выполняя обещанное, расскажу, как работает этот плагин.
DNUI находит все изображения, когда-либо установленные на блог и показывает используемые и, самое главное, неиспользуемые изображения (фото, картинки, рисунки). Плагин не требует постоянной активации, а используется по мере необходимости. Но, для более удобной и эффективной работы понадобится ещё один плагин, который так же, не требует постоянной активации. Но, обо всём по-порядку.
Установка плагина DNUI
Установка плагина обычная, в админ-панели откройте: Плагины/ Добавить новый (стрелки 1 и 2), впишите или вставьте скопированное название плагина в поисковую строку (стрелка 3).
 В открывшемся окне результатов поиска нажмите кнопку: Установить. После установки, активируйте плагин. Поскольку плагин у меня уже установлен, на снимке вместо: Установить, отображено: Установлен (стрелка 1).
В открывшемся окне результатов поиска нажмите кнопку: Установить. После установки, активируйте плагин. Поскольку плагин у меня уже установлен, на снимке вместо: Установить, отображено: Установлен (стрелка 1).
Плагин располагается во вкладке: Инструменты. Откройте его, кликнув по ссылке: DNUI Delete not used image. Кстати, в переводе на русский, название плагина звучит так: (Удаление неиспользованных изображений/картинок).
В открывшемся окне откройте раздел: Options (Опции)(стрелка 1). В генеральных настройках нажмите кнопку: Create backup folder (создать резервную папку (стрелка 2)).
После чего, появится надпись, что резервная папка создана(стрелка 1). Папка действительно создаётся в папке: uploads, в которой хранятся все изображения загружаемые на сайт, но только после того, как будет поставлена галочка в чекбоксе: Резервная система (стрелка 2).
Воспользовавшись переводчиком браузера, страница была переведена. В описании данной функции написано, что плагин вообщем-то создан для того, чтобы удалять, а не создавать резервные копии базы данных и рекомендуют сделать резервную копию своими силами. Ну, спасибо хоть за такое предупреждение (созданная папка после удаления неиспользованных картинок, действительно осталась пуста).
Нажав на кнопку: Резервные копии, плагин показал, что резервная копия была создана (я так понял технический перевод).
Как создать резерв изображений
Честно говоря, когда я впервые удалял неиспользуемые изображения именно с этого блога, никаких резервных копий не создавал и в настройках ничего не менял, всё делал на свой страх и риск. Как видите, блог, по сей день работает и все картинки в целости и сохранности.
Но не сказать, что всё-таки не лишним будет, на всякий случай, сохранить все картинки блога, будет, мягко говоря – преступлением.
Поэтому, запустите FTP – клиент, например, FileZilla и найдите папку: uploads, пройдя по пути: Ваш сайт/wp-content.
В левом секторе клиента откройте папку в которую будете копировать папку с изображениями. В моём случае, это папка созданная специально для данного блога.
В правом нижнем окне программы найдите папку, кликните по ней правой клавишей мыши (стрелка 1) и, в контекстном меню выберите: Скачать (стрелка 2).
Как работать с плагином DNUI
Нажмите на кнопку: Images, после чего плагин сразу же начнёт поиск изображений на блоге.
После сканирования плагин отображает одну из отсканированных страниц и предлагает кликнуть по ссылке, если вы не хотите, чтобы отображались Used (используемые изображения) (стрелки 1). Отключив отображение используемых картинок вы обезопасите себя от случайного их удаления.
Как видно из снимка ниже, страница результатов сканирования имеет разную окраску, серую и белую. И на сером, и на белом полях имеются результаты: Not used (не используемый (стрелки 3)).
Так вот, можно смело удалять картинки отображаемые на белых полях, нажимая кнопки: Delete (стрелки 2).
Следует сделать оговорку, плагин отображает все изображения находящиеся в библиотеке медиафайлов и, картинки отображаемые на серых полях, могут быть просто не закреплены к определённой статье или странице. В серых полях отображаются изображения, которые были использованы для дизайна страниц (фоны, иконки, смайлы, разделители и т.п.), а так же, не прикреплённые к статьям изображения.
Если их слишком много, нужно просто проверить, используя ID (идентификационные номера картинок) (стрелка 4), нужна ли данная картинка в блоге или была загружена для эксперимента при оформлении дизайна, а потом, по забывчивости, не была удалена за ненадобностью.
После удаления, плагин показывает, что картинки успешно удалены (показано стрелками).
Если вы воспользовались ссылкой для отключения отображения используемых изображений (стрелка 1) и на странице отображается полностью белое поле, то можно воспользоваться кнопкой: Delete all (Удалить все)(стрелка 2).
После удаления картинок на просканированной странице, переходите на следующую, воспользовавшись навигатором внизу страницы, плагин отсканирует вновь открытую страницу и отобразит результаты.
Если вы случайно нажали на кнопку: Delete, то у вас есть возможность в течение 5 секунд остановить удаление, нажав на кнопку: Отмена (стрелка 1), в открывшемся окошке. Можно не нажимать на кнопку: Yes delete all (Да удалить все)(стрелка 2), плагин в любом случае удалит картинки через 5 секунд, работа секундомера показана стрелкой 3.
Вот пример, когда понадобилось проверить, что это за картинка такая, которая не используется, а плагин не разместил её в белом поле для однозначного удаления.
И тут возникает необходимость временно установить ещё один плагин, который поможет более быстро найти картинку в библиотеке медиафайлов.
Запомним ID картинки (1141) – (стрелка 1).
Плагин — Reveal IDs
Данный плагин предназначен для отображения скрытых идентификационных номеров изображений, страниц, сообщений и т.п.. Известно, что ID – номера отображались в интерфейсе админ-панели вплоть до версии WordPress 2.5.
Установка плагина так же проста и производится из админ-панели, вышеописанным способом. После активации плагина настройка не требуется, плагин уже работает.
Поиск изображений по ID-номеру
Помните, нужно найти картинку, у которой ID (1141)?
В админ-панели откройте: Медиафайлы/Библиотека (стрелки 1 и 2). С помощью навигационных стрелок (стрелки 3), найдите страницу, на которой размещается картинка под номером (1141) (стрелка 4).
Да, я помню эту картинку, она в своё время была установлена в форме подписки и с некоторого времени не используется. Но давайте всё же проверим её месторасположение. Жмём на ссылку: Перейти (стрелка 5).
Как видно из снимка, картинка не используется в данной теме, поэтому отобразилось окно ошибки.
Я не стал удалять ту картинку, пусть остаётся, вдруг пригодится когда-нибудь, тем более, что она почти ничего не весит. Поэтому мне пришлось поочерёдно удалить все картинки кроме той картинки на сером фоне. Так же следует поступить со следующей, подобной страницей, удалить картинки на белом фоне и оставить для проверки картинки на сером фоне.
Если страница отобразилась вот так, вся серого цвета, перейдите на следующую страницу, воспользовавшись навигацией (стрелка 1).
На этом, мой рассказ окончен, что не будет понятно, спрашивайте в комментариях или через форму контактов.
Удачи Вам!
© mkoven




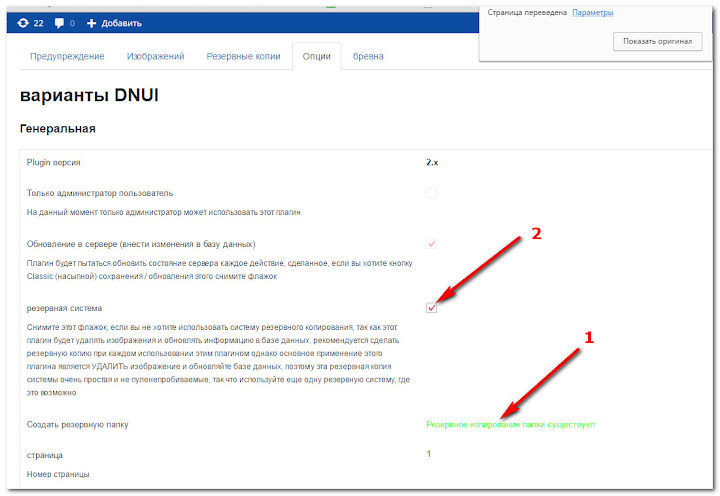
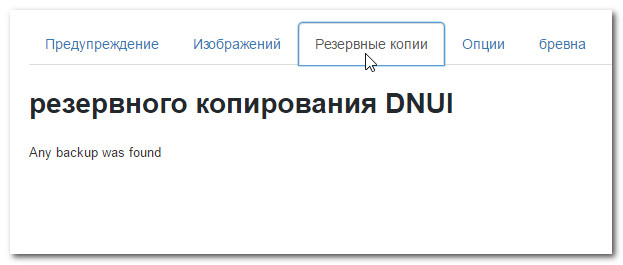



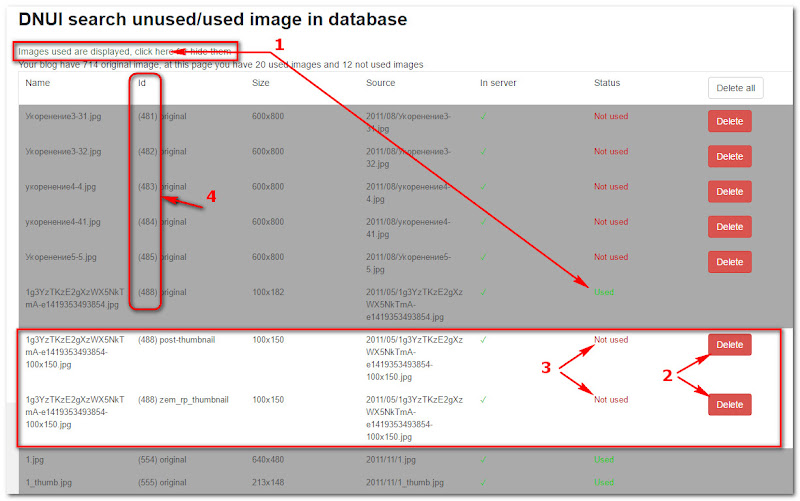

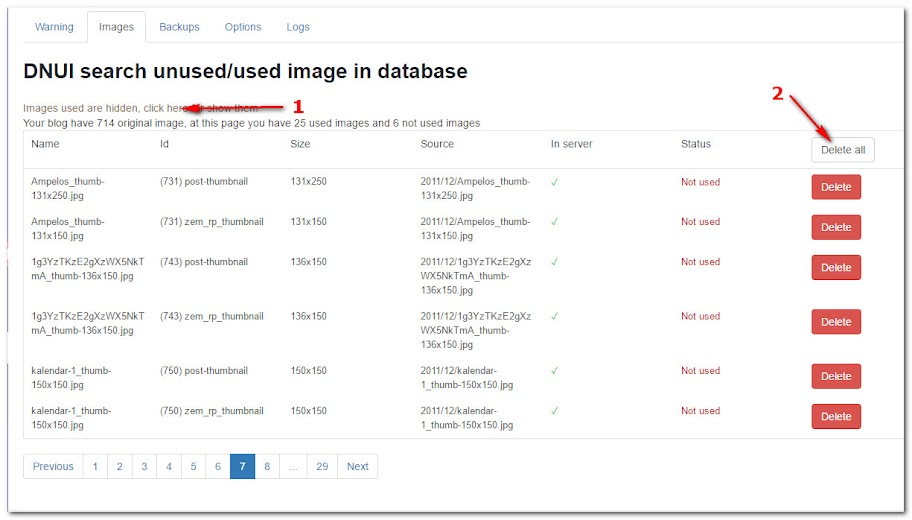

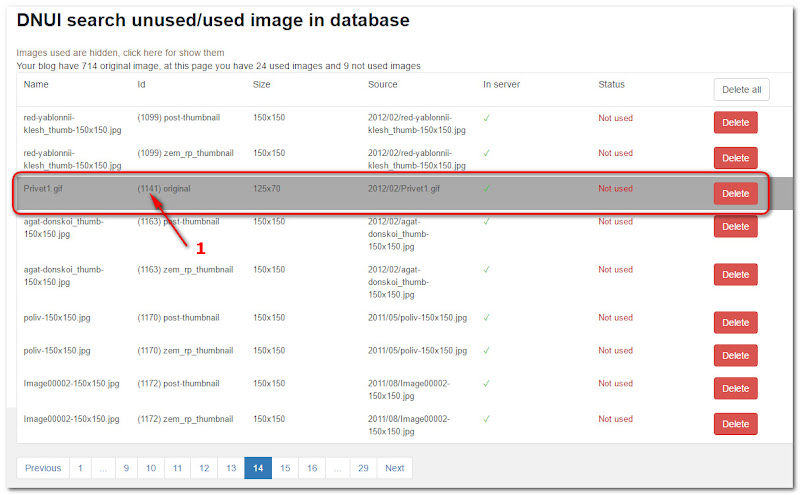

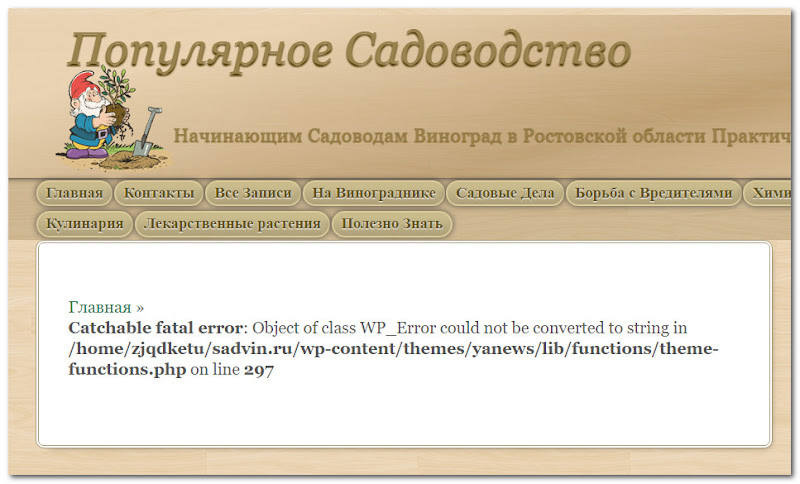
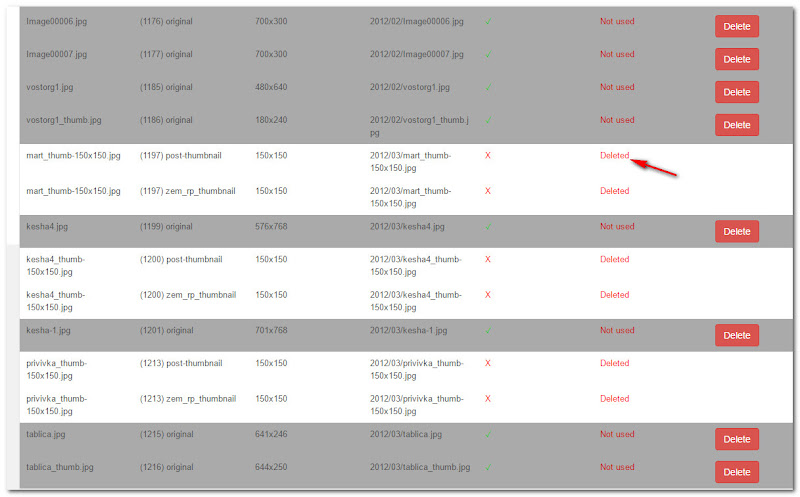
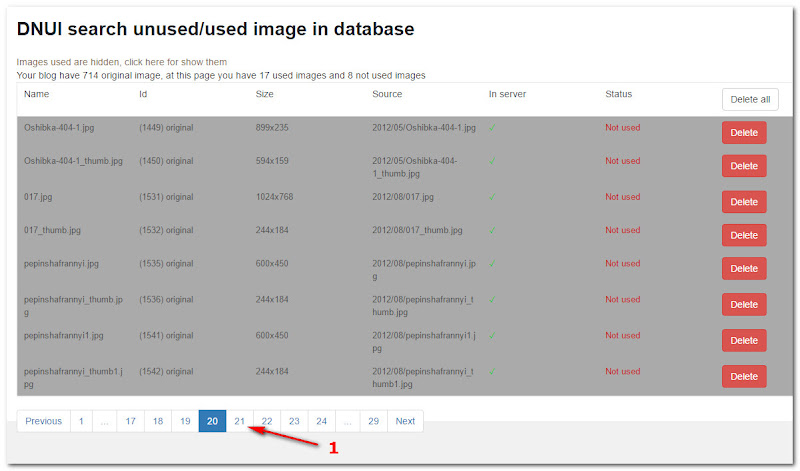





Крутая статья, очень помогла, спасибо!
Хорошая статья и плагин. Только вот надо быть очень аккуратным. Дело в том, что вордпресс создает дубли картинок разных размеров в папке uploads. Как то удалила один из них прямо из папки на хостинге, так у меня вдруг не стали находится и другие.
Как при использовании этого плагина, нет таких проблем?
Нет, Надежда, проблем не создаётся, плагин работает исправно. Но, осторожность действительно никогда не бывает лишней. Поэтому, не только из-за испытания этого плагина, а вообще, папка uploads, вернее, её копия, всегда должна находиться на жёстком диске компьютера и регулярно обновляться, по мере накопления новых картинок.
Миша, привет! Отличная статья! Очень полезную фишку ты тут преподнёс — обязательно воспользуюсь. Ведь действительно, грузим кучу картинок, экспериментируем либо просто меняем на другую, а старые не удаляем — такое бывает сплошь и рядом.
Спасибо за такой полезный материал.
Кстати, сегодня твой сайт впервые открылся обычным образом, без ухищрений, да и некоторые другие тоже. Провайдеры наконец то ли разобрались, то ли что-то починили… Ура!
Привет Саша! Я тоже рад, что устранили эту закавыку на твоём сайте. Но, появились другие мелкие неисправности (я написал тебе в одном из комментариев под статьёй о форме обратной связи и ещё кое-о чём).
Да, плагин этот очень полезный, особенно для тех, у кого Настройки медиафайлов не поддавались никаким изменениям. На этом сайте я уже давно избавился от неиспользованных картинок, а вот на Садоводстве всё времени не было заняться. Да и обещания нужно всё-таки выполнять.
Так не на сайте же… Весь Казнет под эту раздачу попадал…