Как создать видео-урок в программе — FastStone Capture
Содержание:
 Здравствуйте, Друзья! Три года назад я подробно в двух постах описывал программу FastStone Capture. Ниже приведены ссылки на первые две части об этой программе:
Здравствуйте, Друзья! Три года назад я подробно в двух постах описывал программу FastStone Capture. Ниже приведены ссылки на первые две части об этой программе:
1. FS Capture — пошаговая инструкция
2. FS Capture — пошаговая инструкция (продолжение)
Программа конечно обновлялась периодически, но меня устраивал старый вариант и я не очень-то спешил обновлять её. Сегодня я услышал об очередном обновлении FastStone до 8 версии, причём, на сайте производителя восьмая версия ещё не была выставлена для скачивания. Но очень уж захотелось посмотреть, что новенького могли предложить авторы программы.
Из полезных добавлений в обновлённой программе появился очень полезный инструмент: Запись видео с экрана. С помощью этого инструмента можно легко создавать видео-уроки. Другими словами, показать, какие действия нужно произвести в различных ситуациях и что в этот момент происходит на экране монитора.
Скачать архив программы можно Здесь
Как настроить Запись видео с экрана
Запустите программу, откройте: Настройки (стрелки 1 и 2)
В открывшемся окне в разделе: Панель поставьте галочку в чекбоксе Запись видео с экрана (стрелка 1). Сохраните настройку, нажав на кнопку ОК (стрелка 2).

Кликните по значку «Запись видео с экрана«

В открывшемся окне выберите область, в которой будет происходить съёмка видеоролика, не бойтесь экспериментировать с незнакомыми областями захвата. Поставьте или снимите галочку в чекбоксе «Записывать звук» (стрелка 1).
Выберите из контекстного меню (стрелка 2), каким образом будет записываться звук, конечно, лучшее качество записи звука достигается через Микрофон. Но, бывают моменты, когда микрофон не нужен, а достаточно показать действия на экране, используя лишь звуки кликов мышки. В этом случае можно выбрать «Динамики«.
Кликните по кнопке «Опции» (стрелка 3).
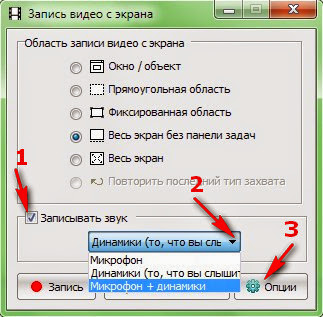
В открывшемся окне, в разделе «Видео«, у меня стоят такие настройки. (здесь и далее показано, какие настройки установлены в моей программе, по желанию их можно изменять)

Раздел «Звук» — здесь можно отключить запись голоса или мелодии, запись звуков клика мышки, а также, отрегулировать уровень громкости подачи голоса или мелодии (настройка варьируется от 10 до 100), на снимке установлен уровень 80.

Раздел «Клавиши» — Инструмент предназначен для временной остановки и возобновления записи. Здесь лучше задать комбинацию клавиш, поскольку, если задать одиночную букву, то при вводе текста можно случайно остановить запись видео-урока. Чтобы изменить комбинацию клавиш, нужно установить курсор мыши справа от уже установленной комбинации, откроется ещё одно окошко, и нажать удобную вам комбинацию клавиш на клавиатуре, например, правый «Alt» и английская «Р«, после чего, нажать в маленьком окне кнопку «ОК«

Раздел «Вывод» — Инструмент отвечает за присвоение имени файлу при сохранении готового видео-ролика. Здесь можно воспользоваться уже готовым стандартным шаблоном, например, на снимке выбран шаблон предусматривающий название файла «Видео» с порядковым номером. В данном случае указано, что нумерацию файлов следует начинать с единицы. Если у вас уже создано допустим, 3 урока и вы хотите продолжить запись этого же урока, то следует выставить «Начать нумерацию с № 4«. Можно изменить слово «Видео» на какое-то своё, но это если один ролик нужно сделать, а если ролики будут создаваться на регулярной основе, есть смысл создать новый шаблон с нужным именем. Для этого, нажмите на кнопочку с тремя точками (обведена синей рамкой).

В открывшемся окне нажмите «Добавить» (стрелка 1), в следующем открывшемся окне впишите название нового шаблона (стрелка 2), пользуясь подсказкой (обведено рамкой) и нажмите «ОК«.

Раздел «Уведомление» — Инструмент отвечает за подачу звукового сигнала в начале записи, при включении паузы и при возобновлении записи. Не забудьте сохранить Опции, нажав на кнопку «ОК«.

Запись Видео
Закончив настройки Опций, нажмите на кнопку «Запись«.

Появится вот такое окошко

Вслед за ним появится вот такое окно, в котором ещё раз предлагают взглянуть на установленные настройки. Здесь же предлагается возможность вставки титульного клипа (заголовка) видео-ролика. В полновесных видео-уроках обычно всегда присутствует такой титульный клип в начале.
Чтобы создать такой клип, поставьте галочку в чекбоксе «Вставить титульный клип в начало видео».
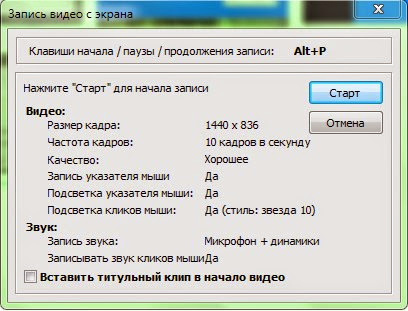
После чего, откроется поле, которое будет отображаться в начале видео-ролика, а в окне с настройками, внизу, появятся дополнительные настройки фонов, шрифтов и стилей шрифтов.
Рассмотрим поближе. Выставьте длительность показа титульного клипа (на снимке 5 сек). Ну, а далее, в обычном текстовом редакторе, создайте «Верхний колонтитул«, «Заголовок» и «Описание» (подзаголовок). Поставьте галочку в чекбоксе «Предпросмотр дизайна клипа» и будете видеть все изменения в создаваемом титульном клипе.

Редактирование видео-ролика
Каким бы опытным ни был создатель видео-ролика, почти всегда возникает необходимость подредактировать видео. Чтобы открыть редактор, нажмите кнопку «Правка WMV«

В открывшемся проводнике откройте папку с видеороликами, выберите необходимый и нажмите «Открыть«

В открывшемся редакторе, вверху, нажмите на кнопку «Справка» и перед вами откроется окно с очень подробными инструкциями по редактированию видео-ролика.
Оставляйте пожалуйста Ваши вопросы, замечания и критику в комментариях или в форме контактов. До встречи в следующих постах (статьях).
Успехов Вам!









Светлана, прошу прощения за поздний ответ (мой компьютер на ремонте). Хочу заметить, что Вы купили не программу, а лицензию. А значит, можно скачать любую русскую версию этой программы и активировать её с помощью лицензионного ключа или кода, который был вам предоставлен разработчиком.
Скажите, пожалуйста, а как в моей программе FastStone Capture сделать интерфейс на русском языке? у меня на англ., я эту программу покупала у разработчика непосредственно на сайте.
С уважением, Светлана