Настройки браузера Mozilla Firefox 3
Содержание:
Как создать закладку в Mozilla Firefox
Для более комфортной работы и экономии нашего времени, в браузере Mozilla Firefox,так же как и в других браузерах, предоставлена возможность отображения панели закладок.
Панель закладок находится в верхней части окна браузера, под панелью навигации (адресной панелью). Если таковая отсутствует, в панели меню, нажмите: Вид
В открывшемся контекстном меню, перейдите на: Панели инструментов и в следующем, открывшемся подменю, поставьте галочку напротив: Панель закладок
Откройте новую вкладку, кликнув по окошку со знаком плюс (стрелка 1). В панели навигации впишите адрес страницы или её название, в данном случае, это название поисковой системы Яндекс (стрелка 2). Чтобы перейти по желаемому адресу, кликните по зелёному квадратику со стрелочкой. (стрелка 3).
На открывшейся странице выберите: “Яндекс” – поисковая система и интернет портал.
Затем, левой клавишей мыши зажмите открывшуюся вкладку Яндекс и, не отпуская клавишу, перетащите вкладку в панель закладок. Как только появится разделитель, отпустите клавишу.
Как видно из снимка ниже, появилась визуальная закладка поисковика Яндекс. Для экономии места в панели закладок можно создавать папки, присваивая им имена и в которые, в дальнейшем, можно быстро помещать неограниченное количество соответствующих закладок страниц и сайтов. В панель закладок нужно помещать те закладки, с которыми приходится работать ежедневно или довольно часто. Остальные закладки помещаются в боковой панели, но об этом чуть позже.
Кликните правой клавишей мыши по свободному месту в панели закладок и, в открывшемся контекстном меню, выберите: Новая папка.
В открывшемся окне, в поле: Имя, впишите имя папки, затем, кликните: Добавить. Закладки добавляются в папку таким же образом, как и на панель закладок, перетаскиванием.


Как создавать закладки в боковой панели
Путешествуя по интернету, часто возникает необходимость запомнить те или иные сайты и страницы. Создать закладку, дело одного клика мыши по звёздочке, расположенной в адресной строке панели навигации, справа, но давайте всё же рассмотрим, куда попадают закладки после клика мыши. А попадают они в боковую панель браузера, которую можно открыть пройдя по пути: Вид/Боковая панель/Закладки или нажав комбинацию клавиш Ctrl + B. Закрыть боковую панель можно, повторив те же действия, что и при открытии. В открывшейся боковой панели вы увидите три папки. Создавать новые закладки следует в папке: Неподшитые закладки, создадим новые папки и дадим им имена, соответствующие вашим интересам. Кликните по папке: Неподшитые закладки правой клавишей мыши и в открывшемся меню, выберите: Новая папка. В следующем окошке, впишите в текстовое поле название папки и нажмите: Добавить.
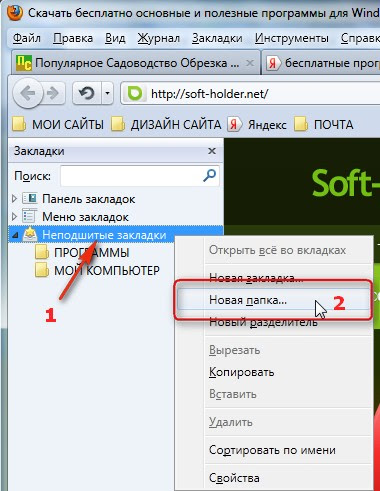
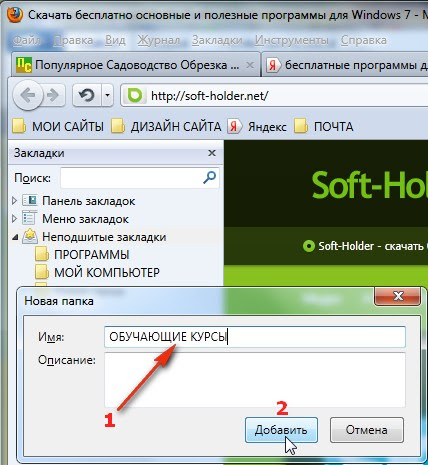
Соответствующую папку можно создать и после сохранения ссылки в Неподшитые закладки, а ссылку, позже, перетащить во вновь созданную папку. Главное сразу приучить себя к порядку, тогда и работать с закладками будет очень легко и быстро.
Допустим, мы попали на сайт, где очень много бесплатных, интересных и полезных программ. Мы ещё не знаем, пригодятся нам эти программы или нет, но страничку, вернее ссылку на этот сайт, мы всё же запомним, и в будущем, при необходимости, быстро найдём этот сайт и скачаем нужную программу. На свободном месте открытой страницы кликаем правой клавишей мыши и, в открывшемся меню, выбираем: Добавить страницу в закладки…
В открывшемся окошке, в поле: Папка, открываем меню (стрелка 1) и выбираем: Выбрать…
В следующем открывшемся окошке указываем папку (1) и жмём: Готово (2). Страница добавлена в закладки и вы всегда сможете открыть её, при необходимости.
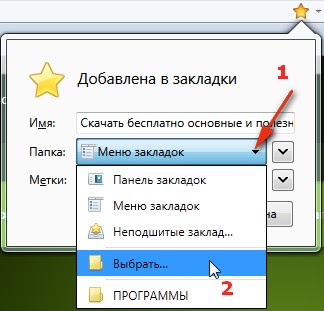

Но, что делать, если вы хотите добавить страницу в закладки, а соответствующей папки ещё не создано…Не беда, нажмите на: Неподшитые закладки, тем самым, выделив эту папку (стрелка 1) и кликните по: Создать папку.
В текстовом поле, возле новой папки впишите название будущей папки (стрелка 2) и нажмите: Готово. Папка создана, а страница, автоматически в неё добавлена.

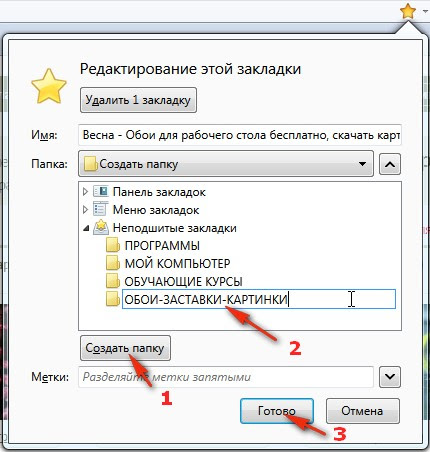
Это видно из следующих снимков. Треугольник, слева от папки обозначает, что папка уже не пуста и чтобы посмотреть содержимое папки, кликните по названию левой клавишей мыши. Закрывается папка тем же приёмом.
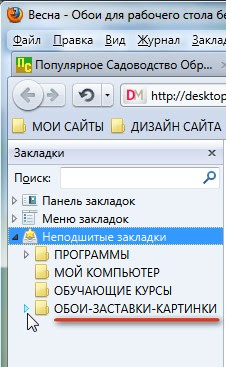

Можно поступить ещё проще. Откройте боковую панель Ctrl + B, наведите курсор мыши на вкладку страницы, зажмите левую клавишу мыши и не отпуская её, перетащите вкладку в соответствующую папку. Папка при этом, выделится синим цветом, отпустите клавишу, закладка добавлена. Если подходящей папки ещё не создано и некогда в данный момент создавать её, отпустите левую клавишу в свободном месте боковой панели (ниже всех закладок).
Как сохранить закладки в Mozilla Firefox
Чтобы сохранить закладки на свой компьютер, нажмите: Закладки (стрелка 1) и, в открывшемся меню, выберите: Показать все закладки. Эти действия можно заменить нажатием комбинации клавиш Ctrl + Shift + B
В открывшемся окне укажите, какие закладки вы хотите сохранить (стрелка 1). Затем нажмите на: Импорт и резервирование и в открывшемся меню выберите: Экспорт в HTML…
В открывшемся проводнике вашего компьютера выберите диск и папку в которую вы будете регулярно сохранять закладки ваших браузеров. В моём случае, это диск D, папка: Закладки Опера и Мозилла.
В поле: Имя файла, впишите очередное название файла (стрелка 1) и нажмите: Сохранить. Эти закладки не потеряются даже при переустановке операционной системы.
Как восстановить закладки в Mozilla Firefox
Бывает, что браузер начинает глючить, скорость работы падает и никакие чистки и оптимизация не помогают. Есть смысл, удалить подчистую браузер из компьютера программой Revo Uninstaller и установить заново ту же или более скоростную версию Mozilla Firefox.
Если после последнего сохранения, закладки добавлялись, сохраните их ещё раз в папку, как описано выше и смело удаляйте браузер.
После того как, установили браузер и выполнили необходимые настройки Часть 1 и Часть 2, приступайте к восстановлению закладок.
Для этого, нажмите: Закладки и, в открывшемся меню, выберите: Показать все закладки. Эти действия можно заменить нажатием комбинации клавиш Ctrl + Shift + B (эти действия проводились при сохранении закладок).
А вот в следующем окне, маленькое отличие, вместо Экспорт…, нужно нажать на: Импорт из HTML…
В открывшемся окне активируйте радио-кнопку: HTML – файла и нажмите: Далее
В следующем окне выберите файл, сохранённый последним. Т.к. я пользуюсь в основном браузером Opera, то и максимальное количество закладок находится именно в этом браузере. Поэтому я выбираю файл, сохранённый в Opera специально для Мозиллы в формате htm, (закладки для Опера имеют другой формат) и нажимаю: Открыть
Следующее окно извещает что, закладки восстановлены, жмём: Готово
Закладки были импортированы в папку: Меню закладок, а значит, новые закладки можно так же добавлять в папку: Неподшитые закладки, а накопленные в Опера, использовать, не заходя лишний раз в браузер Опера.
Как перенести закладки из Опера в Мозиллу
Чтобы перенести закладки из Опера, их нужно сначала сохранить в том формате, в котором они добавляются в Mozilla Firefox, т.е. в HTML.
Откройте браузер Opera, Войдите в Главное меню (1), и перейдите по пути: Настройки/Импорт и экспорт/Экспортировать закладки как HTML… (см. снимок ниже)
В открывшемся проводнике вашего компьютера найдите и откройте папку, в которую будут сохранены закладки для Мозиллы. В поле: Имя файла впишите название файла и нажмите: Сохранить.
Дальнейшие действия переноса закладок из Opera в Mozilla Firefox, описаны выше. Если что-то непонятно, спрашивайте, во всём разберёмся.
Удачи вам!
© Михаил Ковеньков





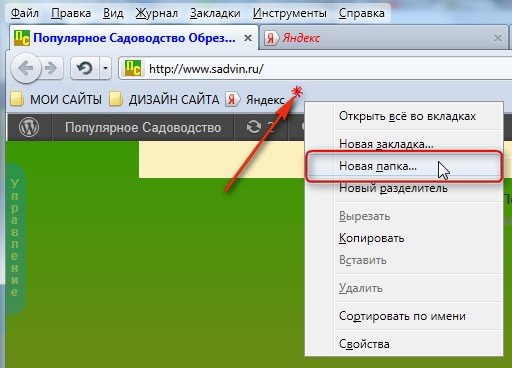




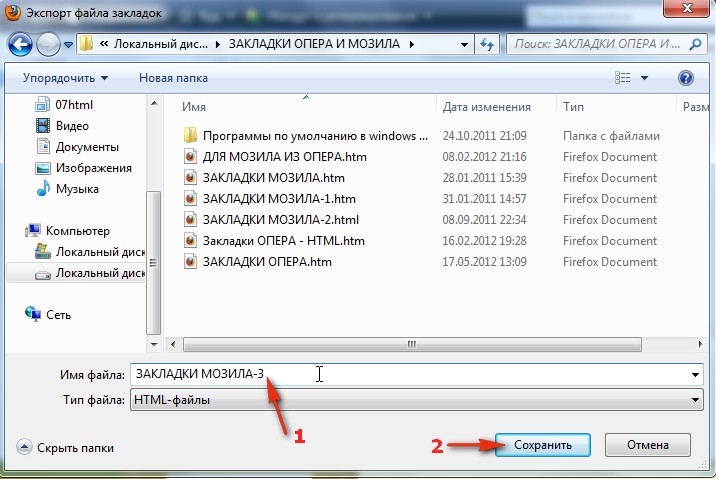

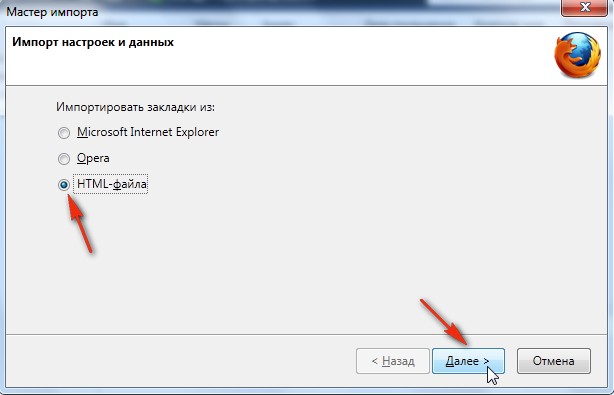



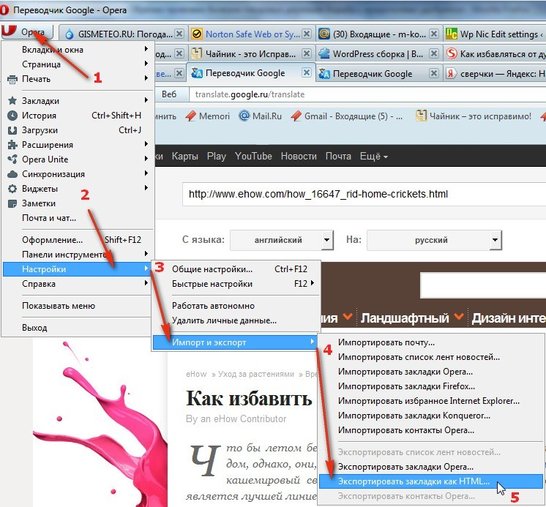






Здравствуй, Миша!) Спасибо за статью, как всегда выручил.
Привет, Ира! Рад, что пригодилось! 🙂