Как вставить водяной знак в FSViewer
Содержание:
Как открыть картинку в редакторе
В прошлой статье говорилось о создании водяных знаков, которые мы сейчас будем вставлять в картинки с помощью программы-просмотрщика изображений FastStone Image Viewer. Запускаем программу.
В проводнике находим нужную папку (показано стрелкой), открываем (выделяем) её, кликнув по ней левой клавишей мыши. В окне справа откроется всё содержимое выбранной папки.
Находим нужное изображение, выделяем его (стрелка 1), в меню кликаем по: Правка и в открывшемся контекстном меню выбираем: Рисование. Можно также, не открывая меню Правка, нажать на клавиатуре букву D. Этими действиями мы открываем изображение в редакторе Рисование.
Если изображение имеет очень большой размер, внизу и справа появляются полосы прокрутки для перемещения, просмотра и редактирования отдельных областей картинки. Это создаёт некоторые неудобства, поэтому лучше нажать кнопку: Подогнать (стрелка 1). Изображение пропорционально уменьшится до размеров окна редактора. Затем, нужно нажать на кнопку: Водяной знак (стрелка 2).
В открывшемся проводнике компьютера найдите заранее созданный водяной знак, выделите его и нажмите кнопку: Открыть.
Курсор в виде крестика подведите в предполагаемое место установки водяного знака, нажмите левую клавишу мыши и не отпуская её, перемещайте курсор по диагонали. Примерно определив место для знака, остановите курсор и отпустите клавишу.
В указанном месте тут же появится выбранный водяной знак. Если поставить курсор внутри окошка (стрелка 1), то зажав левую клавишу мыши, знак можно передвинуть в любое место на картинке. На снимке видно, что знак расположен в невидимой рамке, имеющей по углам и по бокам, белые точки (стрелка 2). Если навести курсор на угловые точки, зажать левую клавишу мыши и потянуть по диагонали, водяной знак будет пропорционально увеличиваться или уменьшаться. Если те же действия провести, используя точки, расположенные между угловыми точками, знак будет растягиваться в стороны или вверх, соответственно.
В нижней части окна редактора, двигая ползунок (стрелка 1), можно изменять прозрачность знака. Также, можно установить фон, создать тень, поставив галочку в чекбоксе: Тень. Нажав на кнопку справа от чекбокса Тень, можно установить глубину тени по горизонтали, по вертикали, указать степень размытия и отрегулировать затемнение или осветление вставляемого знака. Если всё устраивает, нажмите кнопку ОК в нижнем правом углу. И сохраните изображение, об этом чуть ниже.
Если нужно установить несколько знаков (может кому нужно ?), установив первый знак, нажмите ОК, снова нажмите: D, установите второй, третий…сотый ![]() , повторяя выше описанные действия.
, повторяя выше описанные действия.
Теперь нужно сохранить отредактированное изображение.
После того, как нажмёте кнопку ОК, в открывшемся просмотрщике кликните по выделенному, только что отредактированному изображению и,
в открывшемся окошке, нажмите кнопку: Да.
Ещё изображение с размноженными водяными знаками

Другие особенности редактора в программе FSWiever
Ещё одно полезное добавление в этом редакторе – это Выноски в виде прямоугольников, облачков, звёзд и др. Вы, наверное, не один раз видели подобные значки на картинках со словесными вставками.
Активируйте кнопку: Выноска (стрелка 1) и в нижней части окна выберите подходящую выноску (стрелка 2) (имейте в виду, наведя курсор на любой уголок выноски и зажав левую клавишу мыши, уголок можно вытянуть, изменить направление, даже изменить место его расположение, путём перетаскивания через саму выноску). Чтобы написать текст внутри выноски, необходимо активировать кнопку: Текст (стрелка 3). Используя белые точки по периметру, можно изменять общий размер выноски (принцип такой же, как и изменение размера водяного знака). Цвет фона выноски, его прозрачность, толщину (ширину) окантовки, её цвет и др., можно установить в нижней части окна справа от набора выносок. Как работать с текстом, более подробно описано в статье: FSCapture — пошаговая инструкция.
Как видно из снимка выше, картинка открыта во весь свой размер. Как говорилось ранее, картинку можно подогнать по размеру окна (стрелка 1), перетащить и изменить размер выноски. По окончание редактирования не забудьте нажать кнопку: ОК.
Если у вас просмотрщик установлен по умолчанию, то при двойном клике по картинке в папке, картинка откроется в полноэкранном режиме, а содержимое папки будет расположено в верхней части окна в виде слайдов, которые кстати, можно просматривать вращением колёсика мыши.
Чтобы отправить картинку в редактор, нажмите клавишу: D. Чтобы отредактировать другое изображение, подведите курсор к верхней границе окна, выберите его в слайдах вверху, выделите и так же, нажмите клавишу: D.
Если подвести курсор к левому краю окна просмотрщика (стрелка 1), откроется контекстное меню, в котором можно выбрать: Рисование (стрелка 2) и картинка откроется в редакторе.
До скорых встреч в следующих статьях!
Удачи Вам!

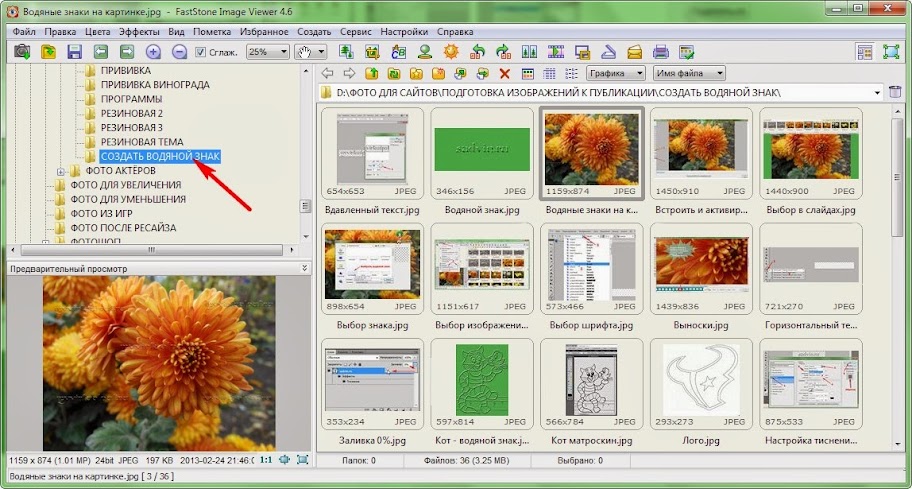











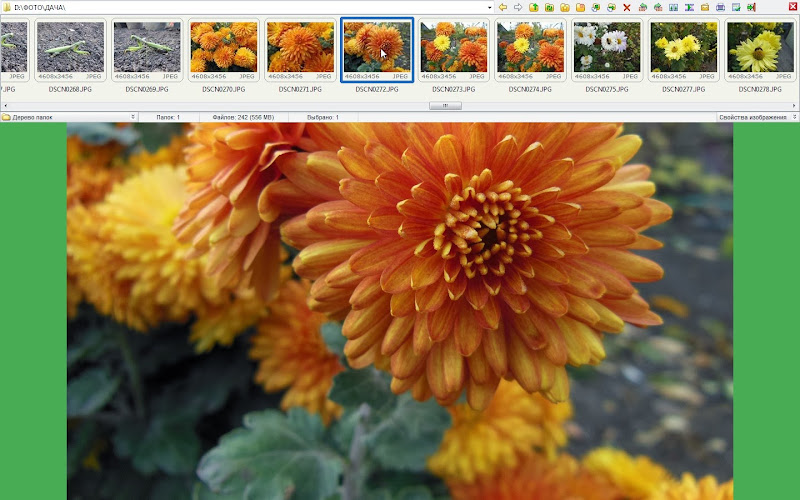
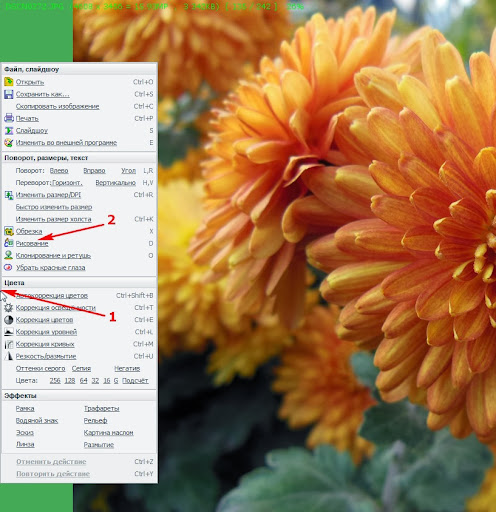

Отлично! А я в фотошопе мучалась Ну не совсем мучалась, но больно он уж долго загружается. спасибо за разъяснения
Пожалуйста, Надежда! Приглянулся Ваш сайт, после работы попутешествую по нему, предвкушаю, что найду немало полезного.
О, спасибо, Михаил, рада что оказалась вам полезной. я тоже к вам иногда заглядываю.
Миша, привет! Мне этот редактор очень нравится. Уже лет 10 наверное как пересел на него с ACDSee…
Возможностей море, быстрый, лёгкий, удобный.
Правда водяные знаки я так и не вставляю, хотя и видел эту возможность. А вот выноски, стрелки всякие, выделения — милое дело.
Считаю Fast Stone Viewer лучшей программой из графических просмотрщиков, при том, что программа бесплатна…
Да, просмотрщик очень хороший. Кстати, я давно уже не делаю столько телодвижений для вставки водяного знака, а нажимаю на ссылку: Водяной знак в разделе: Эффекты (последний снимок в статье). В открывшейся копии снимка вставляю знак в любом месте. Вот скриншот:
Внизу окна можно добавить тень и отрегулировать непрозрачность водяного знака, а также найти другой водяной знак на жёстком диске компьютера.
Честно говоря, водяные знаки вставляю только на корпоративные картинки — изображения товаров для интернет-магазина. Использую для этой цели программу Watermark Image, там есть пакетная обработка… А на тех, что использую сам для блога — нет, не вижу такой необходимости. Во-первых, частично я их сам утягиваю из интернета, а во-вторых, даже если это какой-то мой скрин, то утянут его у меня, ну и что? Да на здоровье.
Я понимаю ещё в каких-то дизайнерских работах, когда действительно вкладываешь свой труд… А тут…
С другой стороны, ведь никогда не знаешь, когда и что понадобится и какая вдруг может возникнуть ситуация… Поэтому иметь такой функционал в лёгкой и удобной программе — это отличная возможность. Главное — знать про неё и уметь воспользоваться…
На сайте Популярное Садоводство я очень часто использую собственные фотоснимки и на более удачных иногда (если не лень) ставлю водяные знаки в виде доменного имени сайта. Стараюсь поставить знак так, чтобы он не портил картинку, но интересующиеся могли по адресу найти мой сайт. Однажды я увидел снимок моей сливы на сайте, который занимается продажей саженцев деревьев. Я был немного раздосадован, что на той картинке не было адреса сайта. Я не ставлю знак ради защиты снимка, а только ради того, о чем сказал выше.
Да, Миша, в этом плане согласен с тобой полностью!
Да, мне это тоже не нравится, не из-за того что она (картинка) мне нужна, а просто нет возможности хорошо разглядеть снимок. Если мне картинка будет нужна, никакие знаки мне помехой не станут, испытано не один раз. А если в сторонке поставить, как метку или адрес сайта, то почему бы и нет, лишь бы не закрывала главную часть изображения.
Миша, как всегда — супер! После прочтения Ваших статей не остается никаких вопросов. Самое интересное, что когда видишь на понравившейся картинке водяной знак — раздражает жутко. А вот самому тоже хочется данный процесс освоить. Теперь вот знаю — как. Спасибо.