Оптимизация цифровых снимков
Содержание:
Simply Good Pictures – Сжимает и повышает качество картинок
Приветствую, друзья! Я уже предлагал Вашему вниманию программу для изменения веса картинки. Не секрет, чем легче картинки, размещаемые в постах, тем легче будет страница, а значит, тем быстрее она будет загружаться. Отсюда, большая вероятность того, что посетитель не уйдёт на другой сайт в поисках нужной информации и как следствие, возможно пополнит ряды подписчиков наших сайтов.
Продолжая разговор об оптимизации картинок для сайта, хочется рассказать ещё об одной программке, которая попалась мне на глаза совершенно случайно и я решил протестировать её, как и многие другие, которые удалялись после первого же теста. Но эта программа хорошо показала себя в работе и пока занимает не последнее место в моём программном арсенале.
Программа называется Simply Good Pictures (просто хорошие картинки) и она оправдывает своё название. Особенно, восхитило то, что программа легко уменьшает вес фотоснимков размером 4608 х 3456 в пять раз, не требуя при этом, уменьшить размер снимка, как это делает программа RIOT. К тому же, качество картинки значительно увеличивается. Но, обо всём по-порядку.
В этом посте я пошагово расскажу, как установить, настроить и работать с этой замечательной программой.
Скачать программу можно Здесь или через торрент.
Разархивируйте программу и кликните дважды по установочному файлу (стрелка 1) или, кликнув по файлу правой клавишей, в открывшемся контекстном меню выберите: Открыть.
В открывшемся окне установщика нажмите кнопку: Next (далее).

В следующем окошке выберите любой язык, на снимке выбран English, и нажмите кнопку ОК. Русский язык установим позже.

Затем, в открывшемся окне укажите установщику, куда установить программу. Нажмите кнопку: Browse… и в проводнике вашего компьютера выберите диск и папку, в которую будет установлена программа.
После чего, нажмите кнопку: Next (далее).
Далее, поставьте, если нужно, галочку в чекбоксе: Сreate desktop shortcut (создать ярлык на рабочем столе) и нажмите кнопку: Install (установить).

Затем, установите галочку в чекбоксе: Launch SimplyGoodPictures (запустить программу)(стрелка 1) и нажмите кнопку: Finish (завершить установку)(стрелка 2).

Внимание! Если программа запросит ввести ключ авторизации, зайдите папку в которую установлена программа, откройте текстовый документ: Key (ключ).
p.s. Для создания данного поста была удалена уже установленная программа, скачана и установлена вновь. Вот только, окно авторизации всплывало при первой установке программы. При повторной установке ключ не потребовался, поэтому снимки авторизации отсутствуют. Думаю, осложнений при авторизации у вас не возникнет. И ещё одно! При каждой загрузке будет всплывать окошко с предложением обновить программу. Программу не обновляйте! В обновлённой программе ключа уже не будет.
Файл откроется в блокноте. Скопируйте ключ и вставьте в окно авторизации.

Для русификации программы откройте папку: Rus и в открывшемся окне скопируйте файл: SimplyGoodPictures_ru-RU.
Откройте папку: translation и вставьте в неё скопированный файл.
В окне программы нажмите кнопку: Extras и в выпадающем меню выберите: Settings… (стрелка 1).
Откройте выпадающее меню в поле: Language и выберите желаемый язык, в данном случае, русский.
Дальше всё становится понятно. Установите или снимите галочки в чекбоксах, обозначенных стрелкой №1. Укажите формат и качество, в котором программа будет сохранять оптимизированные изображения. Галочку в чекбоксе: Использовать исходный каталог в качестве выходного лучше установить (стрелка 2). В этом случае будет создан второй оптимизированный файл, а оригинал, при желании, можно удалить позже. По окончание настроек нажмите на кнопку: Назад.
Как работать в Simply Good Pictures 2
В окне программы нажмите кнопку: Открыть файл.

В открывшемся проводнике компьютера откройте папку с изображениями или снимками и выберите картинку, которую необходимо оптимизировать (сжать). Выделите картинку и нажмите кнопку: Открыть.
Как видно из снимка ниже, оригинал выбранной картинки разместился в левом окне программы, а в правом окне предпросмотра видим уже изменённое, оптимизированное изображение.
В настройках под правым окном ставим галочки в чекбоксах: Оптимизация и Автоматическая (стрелка 1). Смотрим в правое окошко, если качество картинки устраивает, жмём кнопку: Сохранить (стрелка 2).
При сохранении присваиваем имя файлу, после чего зайдём в папку сохранения и посмотрим, на сколько облегчилась картинка после оптимизации. Ну вот, при неизменном размере 4608 х 3456px, картинка, имеющая начальный вес 3,31мб, полегчала до 714кб. Здорово!
Если на фотоснимке имеются какие-либо незначительные артефакты (блики и т.п.) или небольшая зернистость (шум), можно воспользоваться настройкой: Исправление. Сразу оговорюсь, я пробовал устранить шум на фотоснимке, сделанным камерой мобильного телефона – ничего не вышло! Возможно блики и исчезают, не пробовал, у меня нет снимков с подобными артефактами. Поэтому, галочку в чекбоксе: Исправление (стрелка 1) я не ставлю.
Но, вернёмся к оптимизации. Мне не понравилась чрезмерная насыщенность красок в полученном снимке (смотреть выше) и загрузив оригинал снимка снова, я сделал следующие настройки. Снял галочку в чекбоксе: Автоматическая и в настройке: Авто-цвет сдвинул ползунок влево до значения 20% (стрелка 2). Вот это другое дело! Качество полученного снимка меня вполне устраивало и осталось только нажать на кнопочку: Сохранить (стрелка 3).
Затем в просмотрщике изображений FastStone Image Viewer я уменьшил картинку в размерах и получил окончательный вес картинки 96кб, что вполне приемлемо для вставки изображения в статью. А вообще эта программка полезна для уменьшения веса папок с фотоснимками, хранящихся на компьютере, потому что вес каждого снимка составляет от 3 мб до 7 мб. И если хранить более 1000 снимков в среднем по 5 мб, то получается довольно весомая цифра – более 5гб, а с помощью этой программы можно уменьшить эту цифру в пять раз.
Вот такая картинка, специально созданная для этого поста, у меня получилась. Имея такие маленькие размеры, эта программка просто замечательно справилась со своей задачей.

Попробуйте поработать с ней, думаю, вам так же понравится её быстрая и качественная работа. Просьба, не считать этот пост рекламой, я просто высказал свои эмоции и мнения о Simply Good Pictures. Насколько доходчиво я рассказал о ней, судить Вам. Если появятся вопросы, с удовольствием постараюсь ответить на них.
Удачи Вам!
© М.Ковеньков








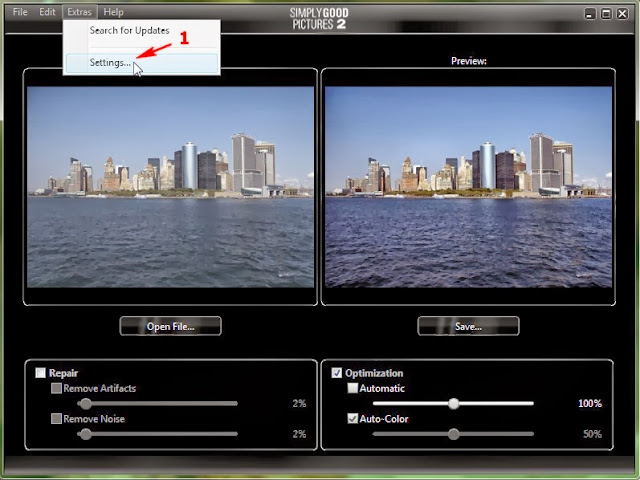




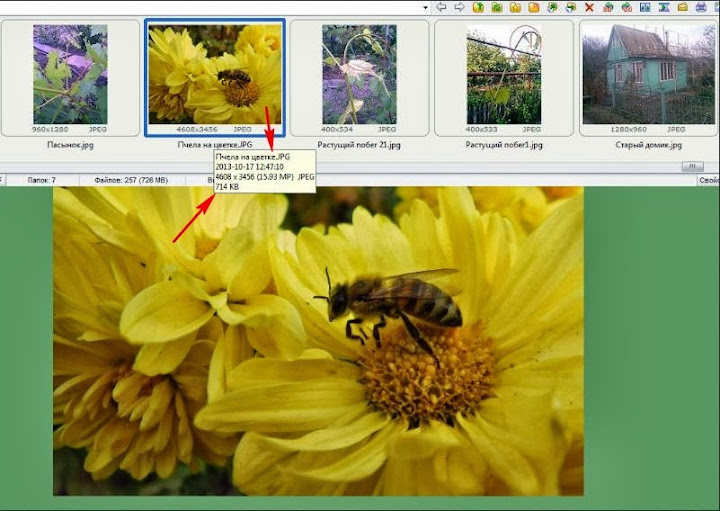







Михаил, данная программа уменьшает вес, оставляя размеры и не меняя качество снимка, но ведь тоже самое делает Фото-шоп и Paint. Почему предпочтение отдаёте ей? По моему там всё проще.
Людмила, эта программка оптимизирует лучше, чем фотошоп, а качество снимка наоборот, можно улучшить. Возможно для маленьких картинок не имеет значения, в какой программе оптимизировать, а у меня фотоаппарат выдаёт ширину картинки более 4000px. Фотошоп сразу предлагает уменьшить размер картинки, а я искал такую программу, чтобы и размер оставался и качество не терялось. В данной программе, качество даже улучшается.
Понятно, буду иметь ввиду. Спасибо
Я тоже пару лет пользуюсь программой Right Click Image Converter. Хорошо сжимает картинки, но в основном для формата .jpg. png почти того же объема.Михаил, попробуйте в размерах картинок вместо чисел ставить для ширины и длины 100%. Тогда картинки при любой ширине экрана будут полностью отображаться, подстраиваясь под нужный размер и не будут уходить за поля.А для видео лучше только ширину так прописывать.
Оля, спасибо большое за подсказку! С изображениями всё было нормально, просто я сейчас готовлю другую тему для этого блога, а на этом был установлен больший размер Wrapper в резиновой вёрстке. Я не помню, что-то пробовал, экспериментировал на этой F2 теме и оставил фиксированный размер ширины немного меньше предыдущего. Сейчас поправим.
Я правильно поняла, при сохранении размера картинки, вес её значительно уменьшается?
Да, Марина, я сам не ожидал, неплохая программка.
Очень полезный инструмент, визуально потери качества не видны, спасибо за доходчивую инструкцию по пользованию.
Пожалуйста, Полина!