Редактор блогов Windows Live Writer
Содержание:
Windows Live Writer – пошаговое руководство
Удобная программа для написания контента в блоге не выходя в Интернет
 Давайте рассмотрим, как работает данная программа. Этот редактор своим видом напоминает Microsoft WORD, только в упрощённом варианте.
Давайте рассмотрим, как работает данная программа. Этот редактор своим видом напоминает Microsoft WORD, только в упрощённом варианте.
Во многих системах Windows 7 этот редактор уже присутствует в загрузочном пакете, но в моей версии такового не было и мне пришлось скачивать его из интернета.
Чтобы скачать программу нажмите на изображение или на ссылку: Скачать редактор…
Для ознакомления выставлены снимки редактора и показаны его основные функции и настройки, которые пригодятся вам при создании первого и последующих постов для вашего блога.
Чтобы увеличить снимок, кликните по нему левой клавишей мыши, снимок увеличится. Чтобы вернуть снимок в исходное положение, кликните по нему ещё раз
Откройте установленный редактор блогов. Откройте Меню, для этого кликните по кнопке слева вверху (на снимке обведена красным), чтобы выбрать нужное в данный момент, действие.

Откроется вот такое окно с функциями, которые мы и рассмотрим.
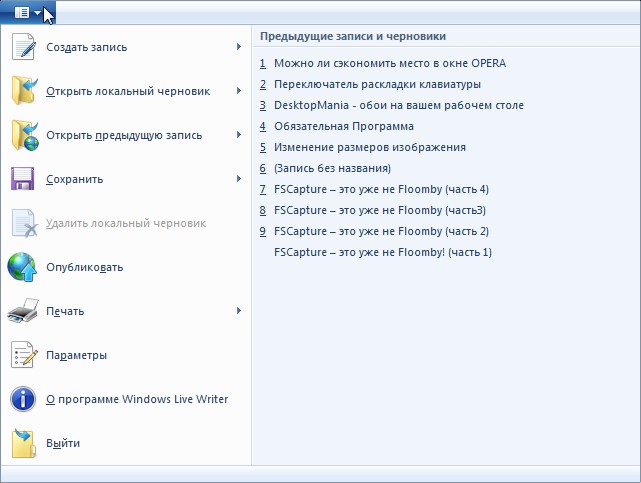
Наведите курсор на раздел: Создать запись – в окне справа открылись две функции.
Создать запись, это основная функция, которая чаще всего используется для создания нового поста.
Создать страницу, эта функция используется очень редко, потому что страницы на блоге создаются в основном в малых количествах. Это такие страницы как, Об авторе, О сайте, и т.д.
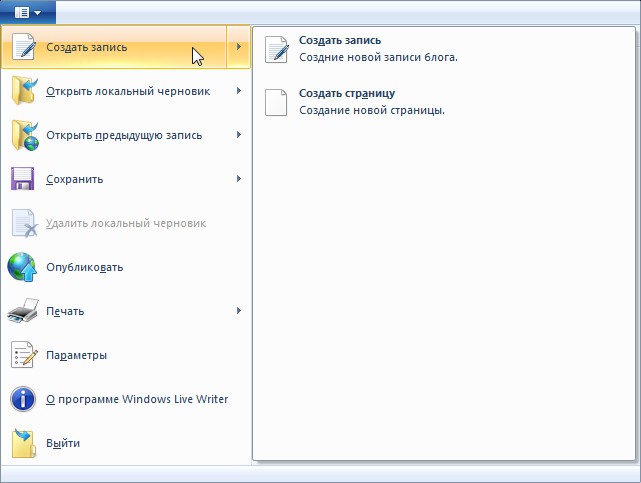
Раздел: Открыть локальный черновик – показывает, какие статьи, сохранённые вами или самой программой, находятся на вашем компьютере, а не на блоге.

Раздел: Открыть предыдущую запись – позволяет выбрать из списка одну из записей сделанных ранее.
Если в списке нет нужной статьи, нажмите на выделенную жёлтую кнопку (показано стрелкой курсора).

Откроется следующее окно, где нужно указать количество недавно написанных в вашем блоге статей, которые нужно открыть в редакторе. Выбор небольшой – или 25 статей или Все (№1). Затем, в списке слева выберите блог, из которого редактор закачает статьи(№2). Когда записи загрузились, выберите нужную статью(№3) и нажмите ОК. Этот прием применяется при необходимости отредактировать статью, особенно если она не одна. Совсем недавно мне пришлось редактировать почти все статьи блога (исчезли изображения из постов после неправильной регулировки плагина). И тем у кого платный трафик, такой редактор будет незаменимым помощником.
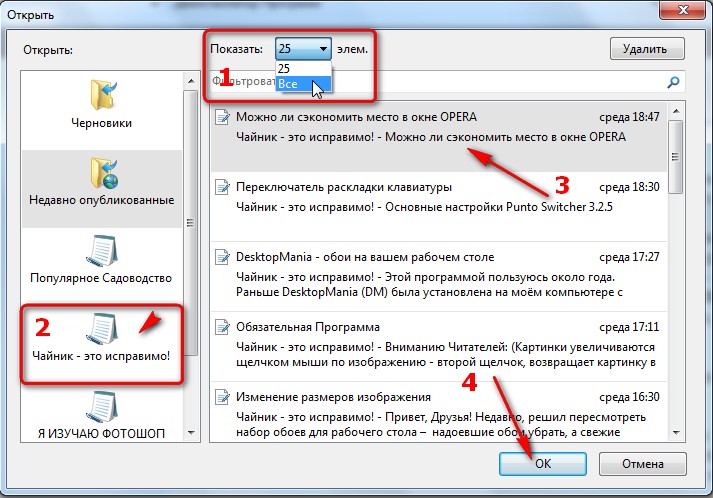
Вернёмся к разделам.
Нажмите на раздел: Параметры и откроется вот такое окно, также с разделами.
На снимке открыт раздел Настройки. Здесь каждый выбирает те настройки, какие считает необходимыми. У меня стоят вот такие настройки, можете выставить такие же.
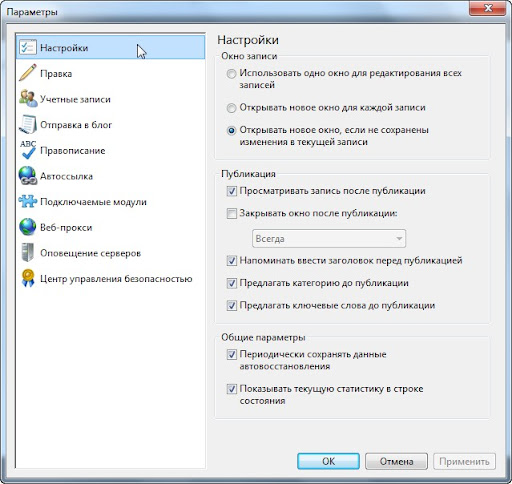
В разделе: Правка оставьте настройки по-умолчанию.

Раздел: Учётные записи – здесь будьте внимательны,проверьте соединение с
интернетом, т.к. редактор будет связываться с вашим блогом и копировать структуру шаблонов ваших страниц и темы, установленной на блоге в данный момент.
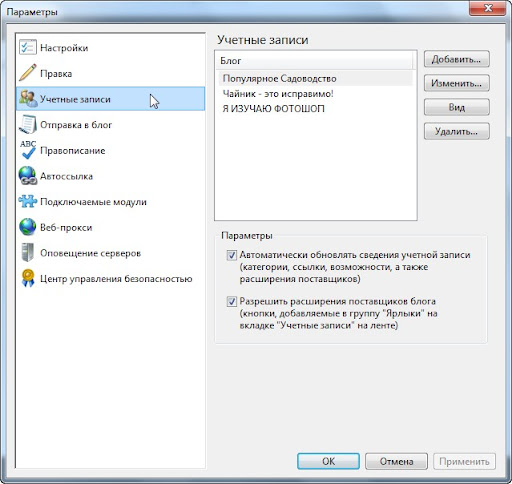
Нажмите кнопку Добавить и в открывшемся окне установите службу в которой работает ваш блог, в моём случае это WordPress и нажмите: Далее.
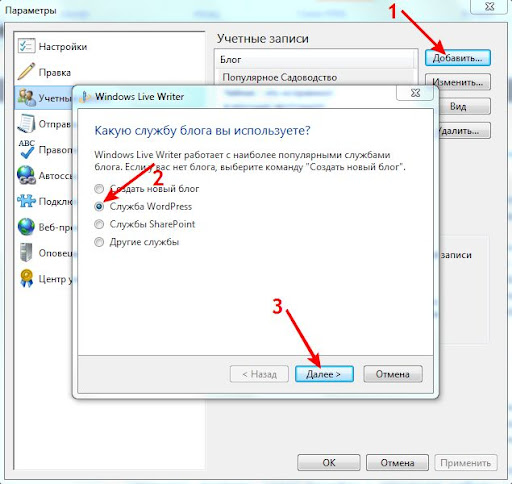
В следующем окне введите адрес вашего блога(1), имя, которое вы вводите при входе в блог(2), введите пароль вашего блога(3), поставьте галочку Запомнить пароль(4) и нажмите Далее(5).
Редактор связался с вашим блогом и копирует необходимые данные для дальнейшей работы с блогом.
Редактор загрузил необходимые данные, указал вам псевдоним вашего блога, вам осталось – нажать Готово. На этом создание учётной записи окончено.
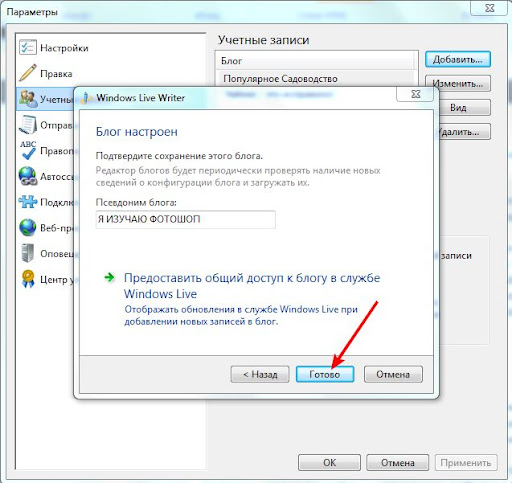
Раздел: Отправка в блог – если у вас несколько блогов, поставьте настройку Запрос на выбор блога, если блог один – настройку можете поставить любую, редактор всё равно будет открывать ваш блог при любой настройке в этом окне.
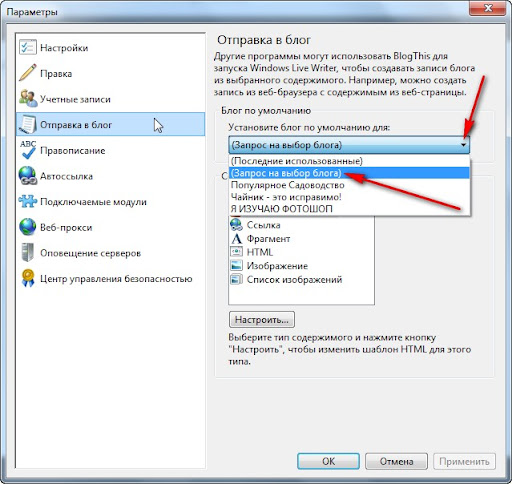
В разделе: Правописание – установите Язык словаря, а всё остальное оставьте по-умолчанию.
Раздел: Автоссылка – может пригодиться при создании постов. Нажмите Автоссылка(1), затем, Добавить(2). В открывшемся окне введите Название вашего блога(3), чуть ниже впишите адрес блога(4) и нажмите ОК.

Ссылка с названием переместилась в окно Автоссылка – жмём ОК.
Остальные разделы за ненадобностью мной не рассматривались, поэтому настройки в них не проводились.
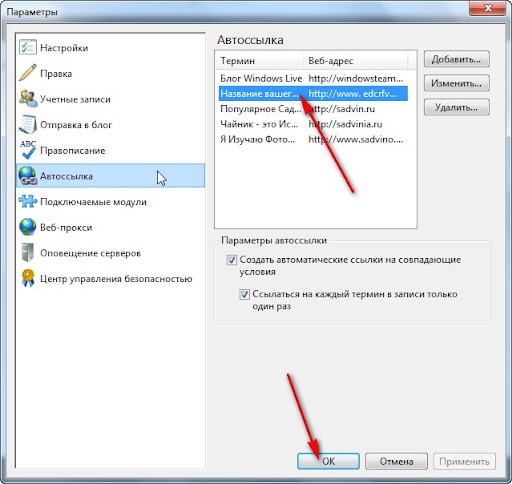
На этом первая часть описания программы окончена. В следующей части рассмотрим дальнейшие настройки и создание постов в Редакторе блогов Windows Live Writer.
Если возникнут вопросы, обращайтесь через контактную форму или через комментарии, кстати и комментарии оставлять не забывайте. До встречи в следующей части этого поста.
Читайте 2 часть статьи…
© Михаил Ковеньков

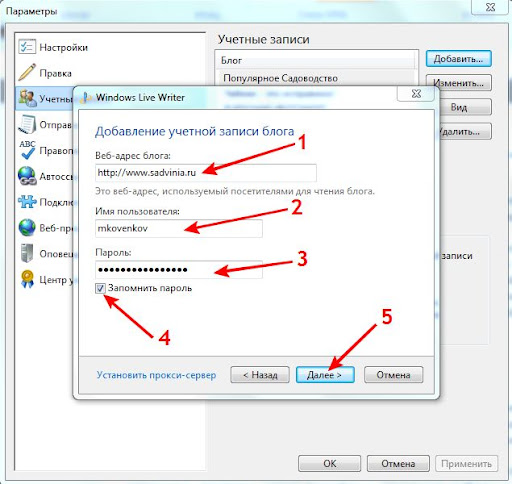






Скажите пожалуйста, Михаил, а может ли Windows Live Writer работать с блогом на вордпресс, установленнрм на локальном хостинге?
Наверное может, я не пробовал, только может быть вместо Службы WordPress, нужно указать Другие службы в окне выбора служб блога.
Добрый день, Миша! Когда-то меня интересовал вопрос, в каком редакторе лучше писать статьи . Благодаря твоему блогу я нашла на него ответ! Спасибо тебе большое!
Ирина, всегда пожалуйста!
По ошибке один вопрос разместил в 2 статьях. Спасибо Михаил за подробную консультацию. Кстати подписан был на ответы к комментарию, но на почту не пришло почему-то. На мэйл пришло сообщение, что вышла новая статья, вот и решил проверить.
Вот за это замечание спасибо, обязательно разберусь с ответами на комменты, а то никто и не говорит, что не получает ответы, кому же я в таком случае отвечаю!? 🙂
Спасибо, Михаил.
Прога удачно закинула статью на блог. Жалко только что дублирует
картинки, нужно потом удалять. Зачем мне на хосте 2 дубля картинок?
На стороннем хостинге не хочу хранить картинки. А то что на хостинге изо
сохраняются с раcширением THUMB это норм? Как к этому отнесутся
поисковики? По умолчанию вордпресс закидывает на хост изо с расширением
джипек.
У меня все изображения так сохраняются. Дело в том, что у меня установлен плагин FancyBox for WordPress, он увеличивает картинку после клика мышкой по ней. Поэтому, меня устраивает вторая картинка с таким расширением. Одна картинка, которую видит посетитель в посте, а вторая, которую он видит в увеличенном виде. А поисковики относятся к этому делу нормально, картинки индексируются, если загружены через вордпресс, если через сторонний хостинг, то конечно же, не индексируются. У меня больше 2 лет установлен этот редактор и пока нареканий в его сторону никаких нет.