Удобный рабочий стол
Содержание:
Как работать с “Fences” – пошаговая инструкция
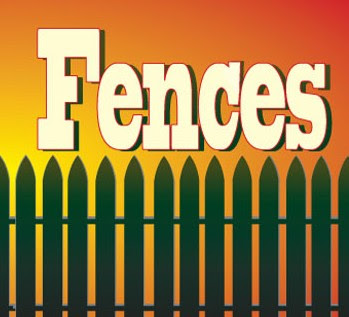 Пожалуй каждый пользователь ПК рано или поздно задумывается о наведении порядка на рабочем столе своего компьютера.
Пожалуй каждый пользователь ПК рано или поздно задумывается о наведении порядка на рабочем столе своего компьютера.
Согласитесь, ведь рабочий стол можно использовать не только для размещения на нём от 40 до 100 и более ярлыков. Можно также использовать его и для просмотра слайд-шоу с помощью программы Desktop Mania или, просто полюбоваться красивыми обоями.
Чтобы рабочий стол стал универсальным, пользователям была предложена несложная и очень удобная программка “Fences”.
Заборы – именно так дословно переводится название этой программки. Я умышленно употребил это слово в статье потому как, в настройках программы, оно неоднократно упоминается.
Скачайте и установите программу на жёсткий диск. Запустите её и увидите вот такое окно.
В меню слева видно, что активна главная вкладка Fences. В верхней части окна вкладки можно выбрать готовый макет расположения Fences.
Поэкспериментируйте, может выберете уже готовый макет, мы же, выберем Пользовательский макет.
В самом низу окна можно воспользоваться подсказками и вам уже не придётся возвращаться в данный пост для уточнения того или иного действия.
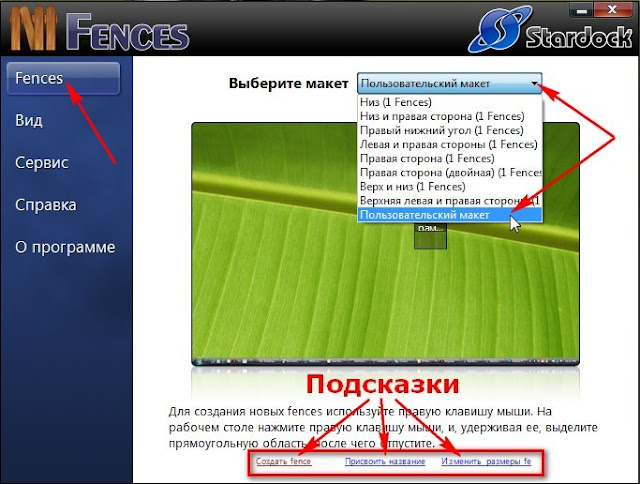
Чтобы установить настройки во вкладке Вид, создадим сначала один fence, в дальнейшем, наблюдая за его изменениями, будет проще и нагляднее понять, какие настройки для чего предназначены.
На свободном месте рабочего стола нажмите правую клавишу мыши и не отпуская её, потяните мышь по диагонали, как показано на снимке ниже. Размер fence изначально можно сделать чуть больше предполагаемого, позже вы сможете легко изменить его.

Отпустите клавишу и кликните по всплывшему окошку, которое гласит “Создайте здесь новый забор”.

Вслед за ним, в следующем окошке, введите название, которое будет означать категорию содержащихся в нём ярлыков программ и приложений.
Назовём наш новый fence – ПРОГРАММЫ и нажмём ОК.
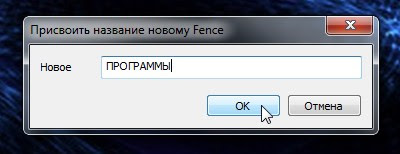
Откройте вкладку Вид. На снимке отображается окно настроек и справа, созданный fence зелёного цвета. Но, зелёный цвет был придан чуть позже для того, чтобы вы могли видеть его на снимке. На самом деле изначально он прозрачный, поэтому не расстраивайтесь раньше времени.
С помощью верхнего ползунка уменьшите прозрачность и используя остальные три ползунка, определите цвет для вашего fence. В верхней части окна можно выбрать из трёх вариантов, какой вид будет у ваших fences: без заголовка, с появляющимся заголовком при наведении курсора мыши или с постоянным заголовком.
Внизу, под блоком настройки цвета фона, нажмите на ссылку (указано стрелкой) и настройте желаемый цвет шрифта заголовков.
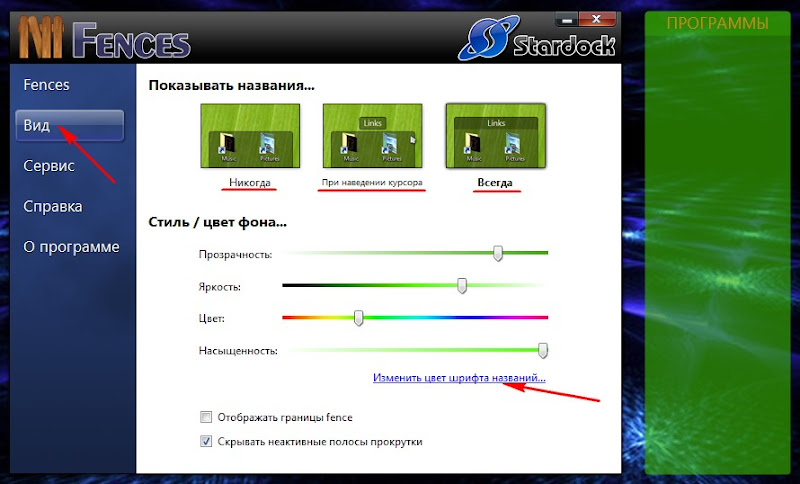
Откройте вкладку Сервис – здесь можно включить или выключить возможность скрытия или отображения ярлыков с помощью двойного нажатия левой клавишей мыши по свободному участку рабочего стола.
Также имеется возможность сделать копию рабочего стола, присвоить имя сделанной копии и при необходимости в дальнейшем восстановить желаемую копию на рабочем столе.
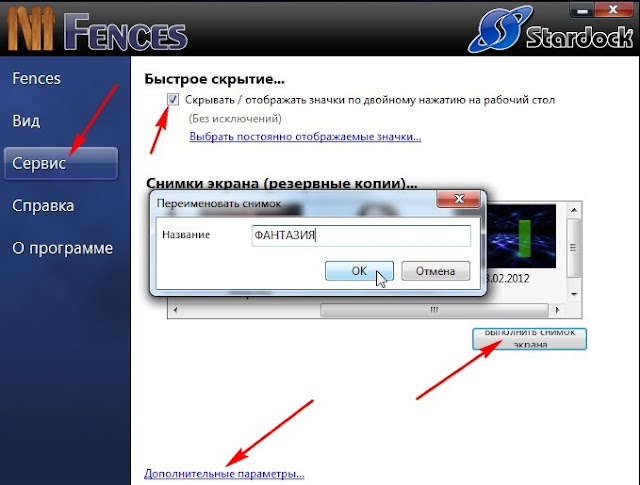
Внизу нажмите на ссылку Дополнительные параметры – здесь можно выключить программу Fence, причём ярлыки ваши никуда не исчезнут, а расположатся в хаотичном состоянии на рабочем столе.

Ради эксперимента проводить эту процедуру не советую, потому как обратно в свои fences ярлыки уже не установятся и все настройки придётся повторить заново. Закройте окно настроек, они больше не понадобятся.
Как вставлять ярлыки в Fence
Перед распределением ярлыков, поместите их на рабочий стол, если они (ярлыки) лежат в папках.
Затем, просто перетаскивайте ярлыки со стола в созданные fence, нажав на ярлык левой клавишей мыши и не отпускайте её, пока ярлык не будет установлен на место.
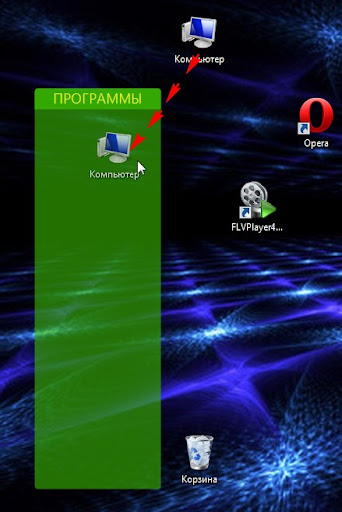
Вот как это будет выглядеть, значки вставлены, а ширину ограждения можно сделать по размеру значков.
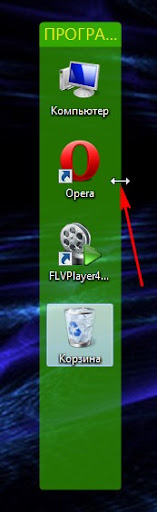
Высоту fence можно уменьшить – подведите курсор мыши к нижнему краю и, при появлении двойной стрелки потяните курсор вверх, сокращая высоту fence до необходимого размера. Если вы будете ещё добавлять ярлыки, то оставьте минимум два значка, сейчас поймёте почему.
В один fence можно поместить любое количество ярлыков и для удобства вставки значка, нужно оставить на виду хотя бы два значка – в дальнейшем рамки можно сократить до одного значка, это зависит какое количество значков вы хотите поместить на рабочий стол.

На следующем снимке показано как вставлять ярлык между двумя, уже установленными. Значок затаскиваете в fence и потихоньку перемещаете его между двумя значками так, чтобы исчез красный значок (указано стрелкой) или исчезли выделения верхнего или нижнего значков. На снимке видно что в данный момент выделен верхний значок. Как только красный значок или выделение исчезнут, клавишу мыши отпустите. Это варварский быстрый метод, нам же всегда некогда… Но можно сделать более цивилизованно – скопировать ярлык и вставить между двумя значками, следя за тем, чтобы ни верхний ни нижний значки, не были выделены. Оставшиеся на рабочем столе значки, удаляйте в корзину. Корзину не обязательно помещать в fence, она будет всегда на виду и вы не будете забывать вовремя очищать её.
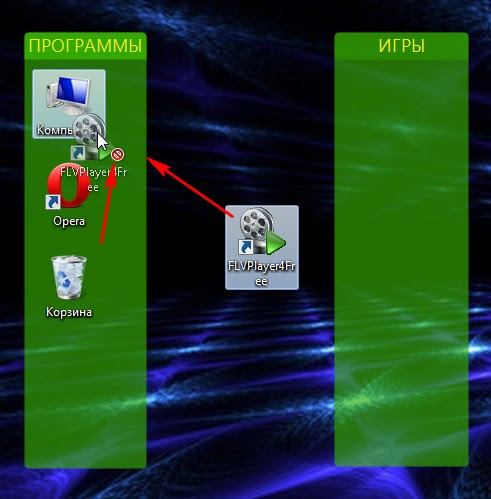
 На снимках показано как выглядят fences –
На снимках показано как выглядят fences – 
<<< окрашенные и прозрачные >>>,
а ниже, те же fences, но уже в компактном состоянии.
Передвигать fences можно в любое место рабочего стола, подведя курсор мыши к заголовку, нажать левую клавишу и не отпуская её, перетащить fence в нужное место.
Чтобы освободить рабочий стол от значков, достаточно кликнуть по нему двойным щелчком левой клавиши мыши. Значки исчезнут, а перед вами всплывёт окно с подсказкой и напоминанием. В дальнейшем, можно отключить эту функцию, поставив галочку в чекбоксе и нажать ОК.

Я пользовался этой утилитой около года — никаких претензий к её работе нет – хорошая программка. Скачать её можно, воспользовавшись ссылкой ниже:
Совсем недавно в поле зрения попала ещё одна подобная программка и мне очень захотелось её протестировать. Все fences пришлось удалить, но саму программу удалять не стал потому как, папки Мой компьютер и Корзина оставил на столе, а привычка держать стол всегда чистым от значков, осталась. В одной из следующих статей опишу эту программку, следите за обновлениями или подпишитесь на новые статьи в форме подписки.
Удачи вам !
© Михаил Ковеньков

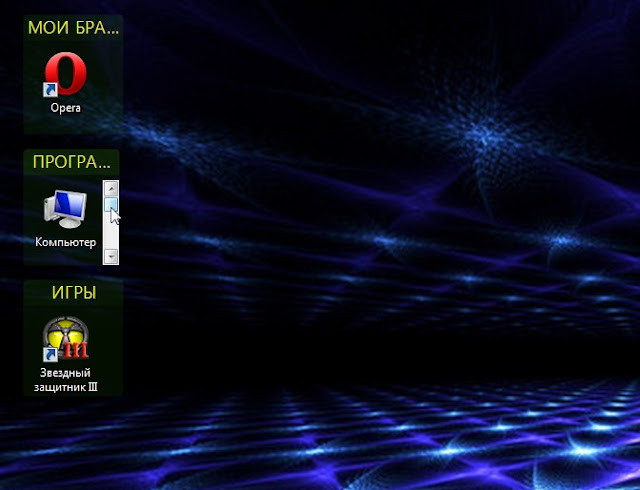





Добавить комментарий