Как закрепить иконку диска D: в панели задач Windows 10
Здравствуйте, Друзья! Причины размещения иконок жёстких дисков, дисководов или наружных носителей информации (флеш-карты) на панели задач, могут быть разными. Основная причина – это удобство и конечно, экономия времени. По умолчанию в панели задач Windows 10 уже расположена иконка “Проводник” и, казалось бы, чего ещё нужно, открыл проводник, потом в левой колонке нашёл необходимый диск и радуйся. Однако, кому как удобнее. Мне, например, более удобно и привычнее сразу открывать тот диск, которым я чаще всего пользуюсь, в моём случае – это диск D:. Как создать и разместить иконку диска D: в панели задач рассмотрим прямо сейчас.
Откройте Проводник и кликните левой клавишей мыши по кнопке: Файл (стрелка 1).
 В открывшемся окошке выберите: Изменить параметры папок и поиска (стрелка 1).
В открывшемся окошке выберите: Изменить параметры папок и поиска (стрелка 1).
В открывшемся окне, откройте раздел: Вид (стрелка 1), найдите пункт: Скрывать расширения для зарегистрированных типов файлов и, если галочка установлена, снимите её (стрелка 2). Затем, поочерёдно нажмите кнопки: Применить и ОК (стрелки 3 и 4).
Далее, кликните на рабочем столе правой клавишей мыши, в открывшемся контекстном меню наведите курсор на: Создать (стрелка 1) и в следующем, выпадающем контекстном меню, выберите: Текстовый документ (стрелка 2).
Кликните по появившемуся на рабочем столе значку: Новый текстовый документ.txt правой клавишей мыши (стрелка 1) и, в открывшемся контекстном меню выберите: Переименовать (стрелка 2).
Измените имя и расширение файла; вместо txt напишите exe, в моём случае – это: Мой диск.exe (стрелка 1). Если появится окно с предупреждением и вопросом, нажмите кнопку: Да (стрелка 2).
Затем, по уже готовому значку (стрелка 1) кликните правой клавишей мыши и, в открывшемся контекстном меню выберите: Закрепить на панели задач (стрелка 2). Можно просто, зажать значок левой клавишей мыши и перетащить его в панель задач.
В панели задач кликните по значку правой клавишей мыши (стрелка 1), в выпадающем меню кликните правой клавишей мыши по: Мой диск (имя файла) (стрелка 2) и, в следующем выпадающем меню выберите: Свойства (стрелка 3).
Откроется вот такое окошко, где в строке: Объект нужно удалить (очистить) выделенный адрес.
В чистой строке напишите имя вашего диска, в моём случае – D: (стрелка 1), после чего, нажмите кнопки: Применить и ОК (стрелки 2 и 3).
Если хотите изменить внешний вид значка (иконки), то в этом же окне нажмите кнопку: Сменить значок… (стрелка 1), выберите любой значок (иконку) (стрелка 2) и нажмите: ОК (стрелка 3).
Если у вас есть свои иконки, нажмите кнопку: Обзор (стрелка 4), откройте папку с иконками, выберите и установите её.
Но, в данном случае, я выбрал первый попавшийся яркий значок, нажал ОК (стрелка 3 вверху), после чего , нажал: Применить (стрелка 1) и ОК (стрелка 2).
Вот так выглядит Иконка в панели задач. Если внешний вид сразу не изменился – перезагрузите компьютер и иконка появится во всей своей красе.
Иконку с рабочего стола, которую создавали вначале, можно удалить и значок Проводника можно так же, Открепить от панели задач.
Удачи Вам!
© mkoven



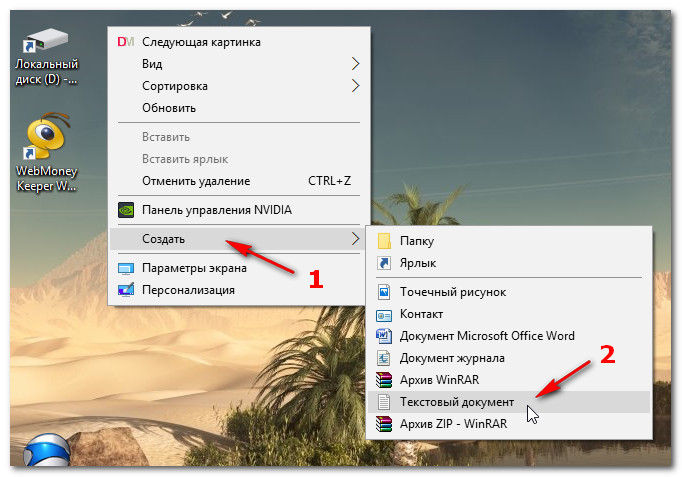














Ух ты шка! У меня получилось!!!!!!!!! Работает.
Поздравляю, Виктория, очень рад за Вас!
Миша, привет! Ну вот как ты докатился до жизни такой — такие страшные вещи рассказываешь…
Да, согласен, это создаёт несомненное удобство и, к тому-же, позволяет сэкономить время. Тем более, что таким способом можно не только к диску, но и к любой папке на диске создать ярлычок.
Правда я проводником пользуюсь редко, уже говорил, что использую FreeCommander и в нём просто добавляю нужные папки в избранное, причём можно настроить таким образом, что на второй панели автоматом откроется вторая нужная папка. Например, я часто копирую дистрибутивы своих программ из папки, где они создаются в папку для выгрузки в интернет для обновления. Вот в один клик FreeCommander открывает мне сразу обе эти папки в разных панелях.
Но знаю многих людей, которым именно проводник кажется наиболее удобным и других файловых менеджеров они не признают. Тут уж кто к чему привык…
Саш, меня так научили изначально работать, я и работаю по старинке. Вот как-раз проводник мне и непривычен, я привык сразу открывать тот диск, который мне нужен. Раньше у меня на рабочем столе присутствовали три ярлыка: Компьютер, и диски С и D. Потом, случайно узнал, как сделать значок диска в панели задач — это уже когда семёрку установил — понравилось, привык. И теперь, уже в десятке, рука сама тянется вместе с курсором на привычное место к ярлыку с диском и, если его там нет, вызывает некоторый дискомфорт, начинаются лишние телодвижения мышью и клавишами.
Я таким же способом создал себе секретную папку для важных данных (пароли, ключи, телефоны и т.п.) Программы созданные специально для этих нужд перестали меня удовлетворять. Стоит переустановить систему и всё заново начинаешь восстанавливать. Базы данных куда-то почему-то исчезают и остаются только самые первые созданные базы данных, а записи созданные позже, исчезают — проверено годами. Я вообще-то человек усидчивый и спокойный, но эти занятия с восстановлением когда-то начинают надоедать. Пусть в папке не всё так красиво и красочно, как в программках, но зато я архив с папкой спокойно могу скопировать на флешку и работать на чужом компьютере, используя свои аккаунты в интернете.