Punto — Переключатель раскладки клавиатуры
Основные настройки Punto Switcher
 Что нового в этой версии – Цитирую:
Что нового в этой версии – Цитирую:
«Очистка от форматирования содержимого буфера обмена. Во время копирования текстов из одной программы в другую часто сохраняется ненужное пользователю форматирование. Теперь пользователь может задать комбинацию клавиш для очистки текста в буфере обмена. По умолчанию эту операцию выполняет комбинация Ctrl+Win+V.
Возможность указать положение курсора в автозамене. После автозамены иногда нужно вернуться к конкретному месту в тексте для дальнейшего редактирования. Теперь пользователь может указать, где должен находиться курсор после этого действия. В правила добавлены английские сокращения, популярные в чатах и переписке.»
Скачать программу можно Здесь
Нажмите кнопку Установить, выберите папку в которую будете устанавливать программу (в моём случае, на диске: D) и кликните по кнопке: Сохранить
Загрузка программы обычная, поэтому, перейдём к установке. В папке, куда скачали установочный файл, кликните по нему и выполняйте указания установщика.

Укажите папку в которую будет установлена программа (у меня установлена в ту же папку, куда был скачан установочный файл). По желанию, можете убрать галочки (стрелка 2). Кликните по: Установить
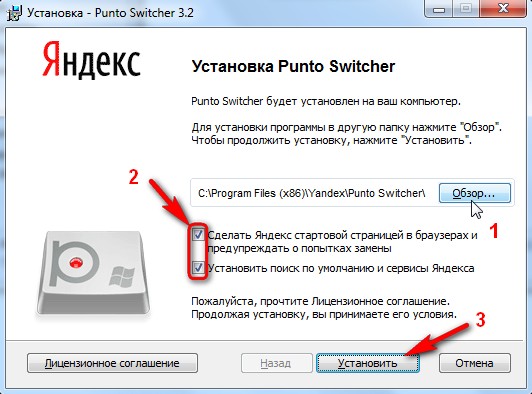
Процесс установки проходит быстро, и после появления вот такого окна, проверьте наличие галочки возле: Запустить Punto Switcher, после чего, нажмите Готово.
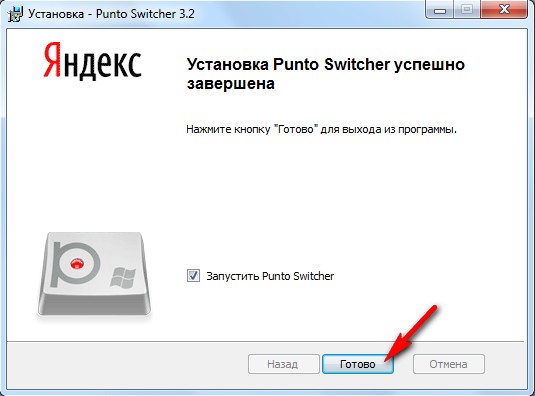
В трее, в самом низу справа, появится вот такая иконка с буквами «En» или «Ru».

Кликните по ней правой клавишей мыши и в контекстном меню выберите Настройки…

Попасть в меню Настройки, можно также, кликнув по иконке два раза левой клавишей мыши.
В разделе Общие, в подразделе Основные, поставьте галочку: Переключать по: (стрелка1) и в раскрывшемся списке выберите более удобную для вас клавишу или комбинацию клавиш для переключения раскладки клавиатуры (стрелки 2 и 3).
В моём случае, это левая клавиша Shift, очень удобно, когда печатаешь чередующиеся русские и английские слова. Мизинцем нажимаешь Shift, а большим пальцем тут же делаешь пробел (Spase), меньше движений, но это, каждому своё.
По-умолчанию в программе уже выставлены некоторые настройки (стрелка 4), но имеется возможность добавить свои настройки, расставив или убрав галочки в соответствующих окошках настроек. Рассмотрим те настройки, которые не установлены:
- Проверять обновления – если активировать эту настройку, то программа периодически будет запрашивать сайт разработчика в поисках обновлений. Во избежание лишних нагрузок на систему, галочку лучше не ставить.
- Показывать плавающий индикатор – после активации данной настройки, в окне монитора появится такой же значок, как и в трее, но его можно перетащить в любое удобное для вас, место. Вместе с этой настройкой активируется следующая настройка.
- Скрывать плавающий индикатор после смены раскладки – удобная функция. При нажатии клавиш переключения раскладки, возле мигающего курсора появляется индикатор с указанием установленного языка в данный момент. Через 2-3 секунды индикатор исчезает.
- Сделать значок в виде флагов стран – Вместо индикаторов Ru и En , будут отображаться флаги РФ или USA . Также, можно установить галочку напротив: Всегда показывать флаги в полную яркость, хотя, особых различий яркости я не заметил.
- Отключать горячие клавиши при отключении автопереключения – эта настройка пригодится в случае, если у вас в другой программе, которая понадобилась вам для выполнения определённых действий, совпадают комбинации горячих клавишей, например, в фотошоп или в скриншотере…
Отключение автопереключения можно произвести следующими действиями: Кликните по индикатору левой клавишей мыши и в открывшемся окошке, кликните по строке: Автопереключение. Индикатор в этот момент обесцветится, автопереключение будет отключено, но сама программа, будет работать в ручном режиме.
- Показывать полезные советы – в первое время пользования программой можно оставить эту функцию включённой – в последствие, отключить.
В подразделе: Дополнительные – проверьте наличие галочки напротив: Следить за буфером обмена.
Выполнив настройки, нажмите Применить и ОК.

В разделе: Горячие клавиши — есть возможность присвоить определённую комбинацию клавиш для какого-либо из действий, указанных в открывшейся таблице.
Для этого, выделите нужную строчку, например, Открыть настройки Punto Switcher и нажмите: Назначить.

Затем, на клавиатуре нажмите одновременно выбранную комбинацию клавиш например: Shift + Alt + N, после чего, нажмите ОК.

Раздел: Автозамена – служит для экономии вашего времени при написании статей и писем. В этом разделе можно задать определённые сокращения, после ввода которых, и нажатии на назначенную клавишу, ваше сокращение преобразуется в ранее заготовленную форму текста.
В появившемся окне введите сокращение (Стрелка 2), в поле ниже, введите полный текст (стрелка 3), нажмите ОК.
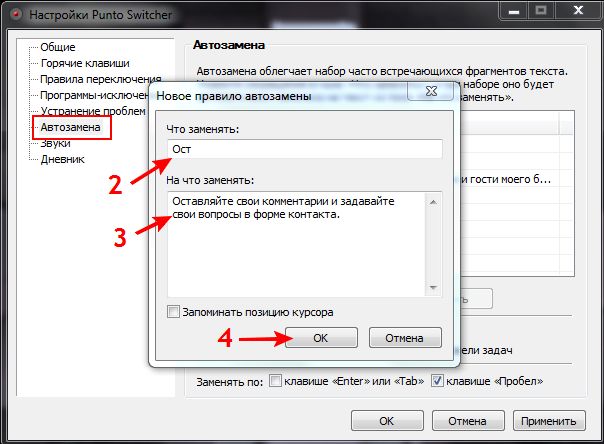
Далее, выберите какая клавиша будет удобна вам при написании текста (стрелка 5), нажмите Применить и ОК.
Эта функция очень сэкономит ваше время при написании стандартных форм приветствий и пр.
Просто напишите в тексте ваше сокращение и нажмите выбранную клавишу (в моём случае это клавиша “Пробел”), и в тот же миг, сокращённая запись преобразуется в заранее приготовленный отрывок текста. Можно например, переписать красивое поздравление и под сокращённым Поздр, вставится многострочное поздравление и т.д.
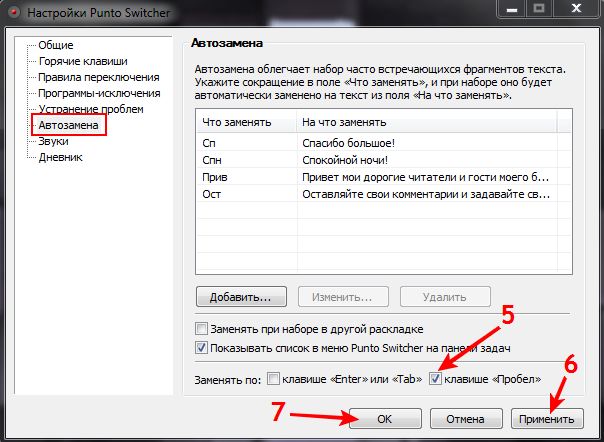
В разделе Дневник установите или снимите соответствующие галочки, при необходимости, можно установить пароль на дневник, настройте длину сохраняемых записей. По-окончание настроек, нажмите Применить и ОК.
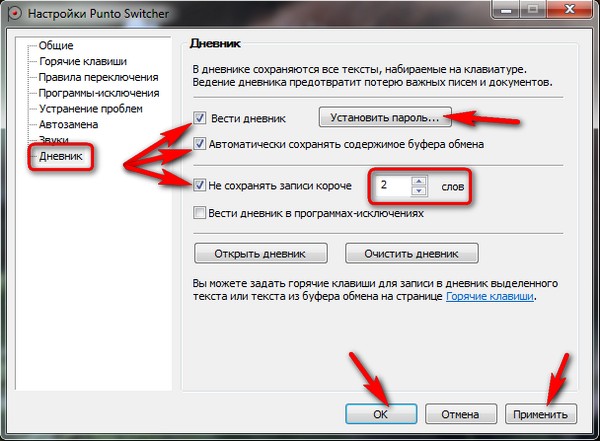
Не забывайте время от времени просматривать дневник и очищать его от ненужных сохранённых записей. Записи из дневника, при желании, можно сохранить на жёсткий диск, файл сохраняется в формате rtf. и открывается в программе Word.
Надеюсь, что эта небольшая статья принесёт вам пользу в освоении программы. До скорых встреч на страницах данного блога,
Оставляйте свои комментарии и замечания, если что-то не понятно, не стесняйтесь, спрашивайте и мы вместе разберёмся с возникшими вопросами и проблемами.
Удачи Вам!
© Михаил Ковеньков



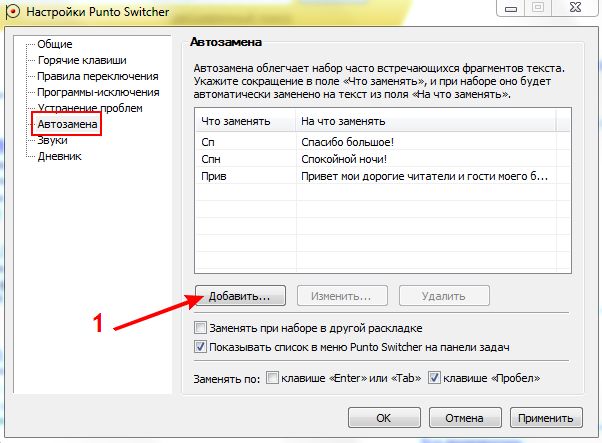





Добавить комментарий