Revo Uninstaller — пошаговая инструкция
Обязательная программа
 Revo Uninstaller – пожалуй, одна из самых обязательных программ, которая должна присутствовать в арсенале каждого пользователя ПК.
Revo Uninstaller – пожалуй, одна из самых обязательных программ, которая должна присутствовать в арсенале каждого пользователя ПК.
В Windows изначально установлен деинсталлятор программ и приложений, который способен удалять, изменять и восстанавливать программы. Но порой, и его возможностей не хватает для качественного удаления ПО, в связи с чем, остаётся немало неудалённых файлов, которые попросту называют “мусором”.
Скапливаясь в реестре, после неоднократных удалений, такие файлы начинают мешать работе операционной системы.
Чтобы избежать возникновения непредусмотренных проблем в работе компьютера, была написана и распространена небольшая программка, которая с большим успехом справляется с множеством поставленных перед ней задач.
Скачивание и установка программы не представляет из себя ничего сложного, поэтому, сразу перейду к описанию работы с программой.
После запуска Revo Uninstaller, перед вами откроется вот такое окно:
В верхней части окна расположена панель инструментов, из которой видно, что по-умолчанию активирована кнопка “Деинсталлятор”.
Нажав на треугольник справа от кнопки “Вид”, выберите наиболее удобное для вас расположение значков установленных приложений.

Чтобы удалить программу, кликните левой клавишей мыши на значок удаляемой программы (стрелка 1), после чего, активируется кнопка “Удалить” в панели инструментов (Стрелка 2).

Кликните на кнопку “Удалить” и в открывшемся окне, нажмите “Да”.
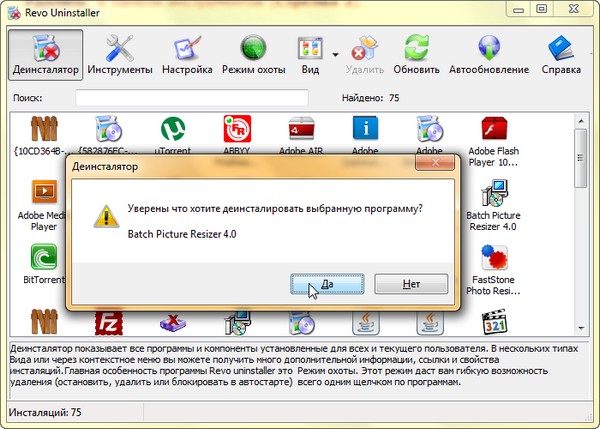
Выберите режим деинсталляции “Расширенный” и нажмите кнопку “Дальше”.
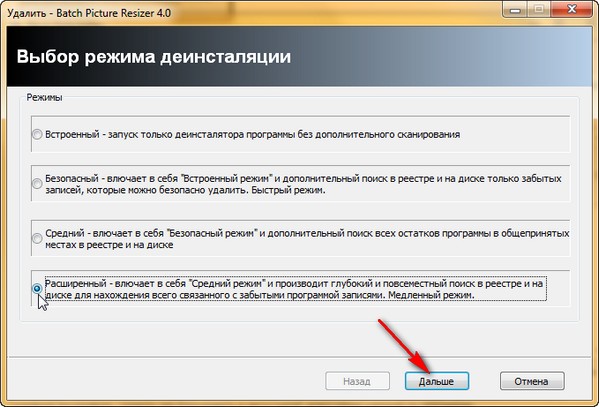
Подождите, пока программа выполнит первые четыре этапа деинсталляции и после активации кнопки “Дальше”, нажмите на неё.

После окончания сканирования реестра в поисках забытых папок и файлов, нажмите “Дальше”.

Затем, программка пишет всякие предупреждения, которые сбивают с толку, особенно начинающего пользователя (это я о себе говорю – из личного опыта).
Не волнуйтесь, жмите “Выбрать всё”, затем, “Удалить” и “Дальше”.
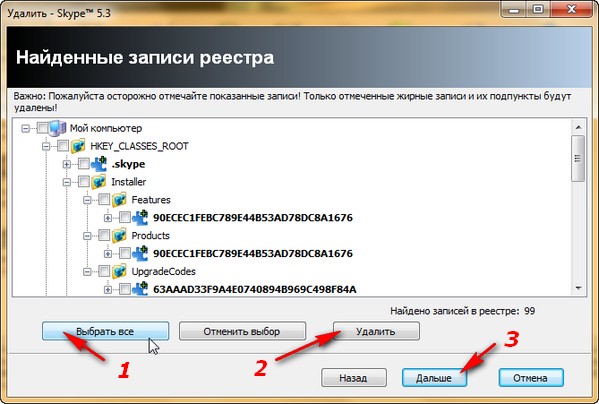
В следующем окне произведите аналогичные действия:

Время от времени, программа будет спрашивать вас об уверенности ваших действий, на что, уверенно жмите “Да”.
И в заключение, программа известит вас о благополучном удалении программы из вашего компьютера, нажмите “Конец”.

Давайте рассмотрим вкратце, что ещё есть в этой программе.
И так, на панели инструментов откройте “Инструменты” и в открывшемся меню, кликните по “Менеджер автозапуска”
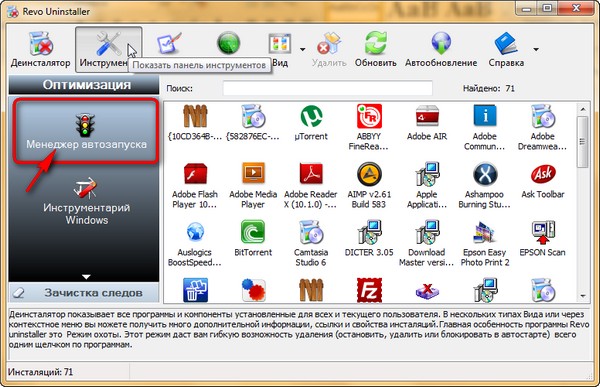
В следующем окне показаны программы, которые запускаются при загрузке компьютера. Я специально, для показа, отключил две программы и в окне справа, видно, что автозапуск этих программ при загрузке системы, не выполняется.
Выделив нужную программу щелчком левой клавиши мыши, кликните по кнопке “Запуск”, которая в данный момент, стала активной.

Те же действия нужно провести и со второй программой, и теперь статус на всех программах – “Выполняется”.
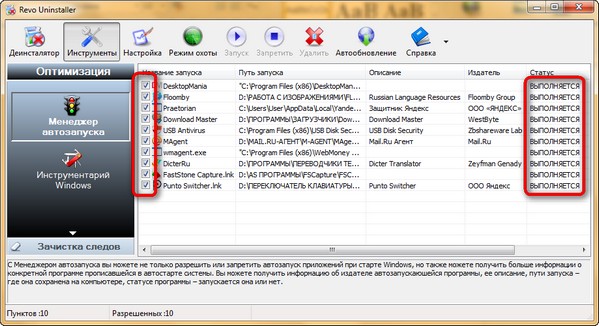
Но, эти действия я проводил лишь для показа, и программы отключались временно, с помощью кнопки “Запретить”.
Если в ближайшее время вам не понадобится какая-либо программа из списка, то снимите галочку напротив не нужной программы и она при следующей загрузке компьютера уже не станет загружаться автоматически.
Ну, и наконец, если вы вообще больше не хотите чтобы программа присутствовала в автозагрузке, то выделите её и кликните по кнопке “Удалить”.

Далее, нажмите “Зачистка следов”

В открывшемся меню увидите следующее:

Просмотрите все чистильщики – здесь всё понятно без объяснений, поэтому, не буду отнимать у вас драгоценное время. Я никогда не пользовался этими функциями, потому как их, с успехом выполняют другие, установленные на моём компьютере, программы.
Пойдём далее. На панели инструментов нажмите кнопку “Настройка”. Эту функцию можно было сделать и в первую очередь, но вреда от того, что вы сделаете это сейчас, никакого не будет.

Как видно из картинки выше, в открывшемся окне, в меню, активировано окно “Главное”. Нужно установить желаемый язык (в нашем случае – это русский).
Поставьте галочку “Включить расширенный режим”, а галочку “Проверить обновления при старте” – снимите.
Далее, в меню слева, выберите “Деинсталлятор”. В этом окошке поставьте всего одну галочку “Создать точку восстановления системы перед инсталляцией”, после чего, нажмите ОК.

Далее, нажмите «Чистильщик ненужных файлов«, в опции «Главное«, укажите программе, какие диски нужно сканировать и нажмите ОК.
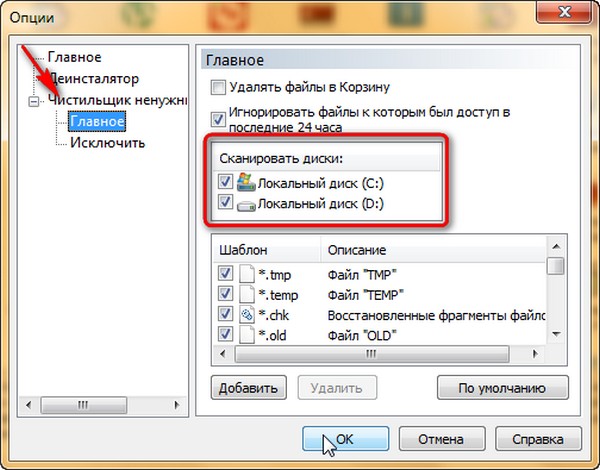
Затем, в опции “Исключить”, по-умолчанию, установлены те файлы и папки, в которые Revo Uninstaller не должен проникать во время своей работы.
Вы также можете добавить необходимые файлы, нажав “Добавить”, “По умолчанию” и “ОК”. Но, если у вас ещё не достаточно опыта, то лучше оставьте всё как есть – по умолчанию.
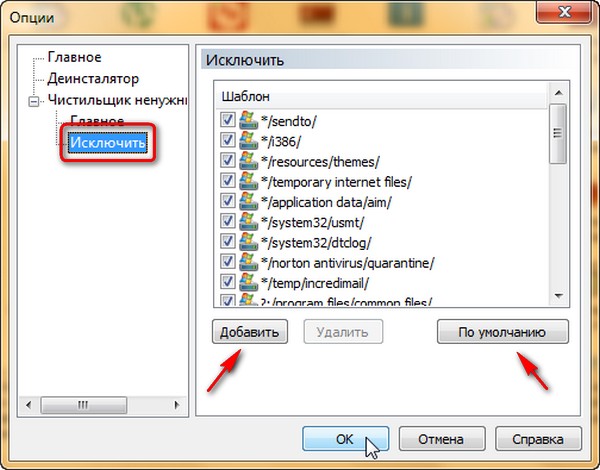
Кнопка “Обновить”, выстраивает по-порядку все значки программ, устраняя тем самым, образовавшиеся бреши от удалённых программ.
И наконец, кнопочка “Режим охоты” – позволяет удалять те программы, которые не указаны в основном окне программы.
Кликните по этой кнопке и на мониторе справа вверху увидите полупрозрачный значок в виде мишени. Значок всегда располагается поверх всех окон и его всегда можно увидеть при запуске программы (на снимке – показан белой стрелкой).
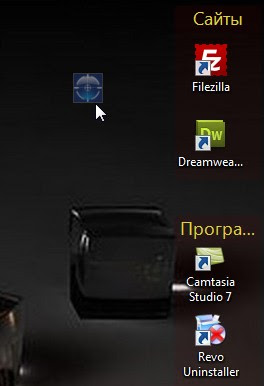
Если значок удаляемой программы находится на рабочем столе, наведите курсор мыши на “Мишень”, нажмите левую клавишу мыши и, не отпуская клавишу, подведите мишень на ярлык удаляемой программы.
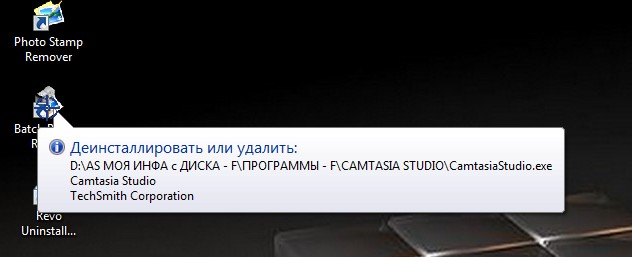
В белом окошке сразу увидите путь к этой программе. Это очень полезная функция, потому, что отнюдь не все программы Revo Uninstaller может удалить, зато вы, по указанному пути, можете добраться до удаляемой программы и удалить её вручную.
Отпустите клавишу, и в открывшемся окне, выберите нужную в данный момент функцию.

Чаще всего я пользуюсь функцией “Деинсталлировать”, нажав на которую программа откроет вот такое окошко:
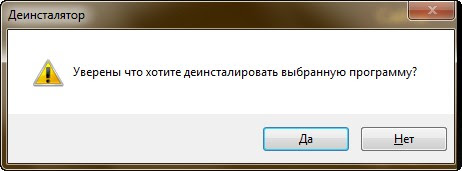
После утвердительного ответа, начнётся деинсталляция удаляемой программы. О процессе деинсталляции описано выше.
Но, при невозможности удалить указанную программу (часто это отсутствие в удаляемой программе встроенного деинсталлятора), открывается вот такое окно, где по указанному пути, можно пройти и удалить программу или приложение, вручную.

Скачать программу можно здесь: Скачать программу
… если появятся вопросы или пожелания, пишите в комментариях или в контактной странице, я обязательно всем отвечу.
Удачи Вам!
© Михаил Ковеньков







Низкий вам поклон, человечище!
Здравствуйте. Удалила то, что не надо было удалять. В процессе писалось, что создаётся точка восстановления, но сейчас в панели управления пишется, что "На системном диске этого компьютера нет точек восстановления". Почему так и можно ли что-то сделать?
Спасибо.
Здравствуйте, Ольга!
Первое, что нужно сделать, это — включить функцию создания точек восстановления. Откройте: Панель управления/Система/Защита системы/Настроить и, в открывшемся очередном окошке включите функцию: Восстановить параметры системы и предыдущие версии файлов.
В этом же окошке, ниже, подвиньте бегунок до 3-5% (у меня установлено 5%, что занимает 3гб места на диске)
Что же касается восстановления удалённой программы или файла. Я когда-то читал, что можно обмануть систему, настроив часы на компьютере задним числом и перезагрузить компьютер. Все файлы установленные в этот на этот момент будут вновь отображаться. После чего, скопировать программу или файл в другое место на диске [ D: ]
После чего установить реальное время на компьютере и перезагрузить компьютер.
Всё о чём я написал выше, есть в интернете, напишите наводящие вопросы в поисковике и найдите необходимую информацию.
Есть конечно и программы по поиску и восстановлению случайно удалённых файлов, но я такой программой ни разу не воспользовался.
Здравствуйте Михаил. У меня совсем другая картинка в настройках. Где найти главную не знаю. Хэлп. Не могу удалить «поиск в интернете mail.ru» У меня виндоуз 10, я его совсем не знаю и не могу вставить сюда скрин экрана.
Когда пыталась скачать книгу, почему-то скачался Amigo, появился поиск mail.ru (а вместе с ними казино) Теперь безуспешно пытаюсь удалить всё это барахло.
Может вы мне поможете?
Здравствуйте Наталья!
1. Даже если у вас обновлённая версия программы, поле с программами у них одинаковое. Обратите внимание, кнопка «Деинсталлятор» вверху слева в панели инструментов активирована (нажата)?
2. Сделайте восстановление системы задним числом, это должно убрать добавленные нежелательные файлы.
3. В статье внизу я только что изменил ссылку на скачивание программы из яндекс-диска. Это установочный файл программы такой же версии как у меня и о которой я рассказываю в статье.
Удалите свою версию программы и установите ту версию, на которую я даю ссылку. Я тестировал новую версию, ничего особенного в ней нет, чтобы можно было заменить старую версию на обновлённую. В ней много добавлено того, что не относится к удалению программ — зачем такой комбайн нужен?
Прога отличная но ………………… !!!!!!!!!!!!!!!
Возникла проблема.
Для обновления яндекса, рекомендовано удалить старую и скачать новую. Так я и сделал, с помощью РЕВО. В окне выбрать все, как и везде советуют, я выбрал все и удалил. А оказалось удалились все мои драгоценные вкладки, более 100 штук, наработанные годами на яндексе.
Теперь никак не могу их востановить. Во окошке деинсталятор стоит галочка, «Создать точку восстановления системы перед инсталяцией»
Как их востановить. Что делать или они не востанавливаемые ??????????????
Андрей, Revo обычно не удаляет сразу без возврата, а помещает удалённые файлы в корзину.
Перед удалением программы он обязательно создаёт точку восстановления. Можно сделать откат на более раннее состояние системы.
Закладки, конечно, в следующий раз нужно прежде сохранить на жёстком диске компьютера, а потом удалять браузер.
А теперь нужно зайти в Панель управления/ Восстановление/ Запуск восстановления системы и дальше по подсказкам. Выбрать дату до которой нужно обновить систему и запустить обновление. Думаю, что всё будет хорошо и закладки вернутся на место. Удачи!
Будут вопросы, обращайтесь.
Здравствуйте, Михаил!
14-го и 15—го, впервые, при помощи Revo Uninstaller неправильно удалил несколько прог. После отметки галочкой выделенных пунктов нажимал не «удалить», а «далее»(оба раза). В менеджере резервирования отображены пункты реестра удаленных программ за 15 число(папок и файлов — 0), за 14-ое ничего нет. Но и ярлыков на рабочем столе нет.
Михаил, посоветуйте как их, или восстановить, чтобы, затем правильно удалить, или окончательно «доудалить».
Кстати, Вы советуете, перед удалением, смело, выделять все, хотя сама прога и ряд авторов, также подробно описывающих Revo, настоятельно, рекомендуют отмечать, только, выделенные пункты.
Спасибо!
Здравствуйте Дмитрий!
Попробуйте восстановить систему задним числом.
Если не получится, то придётся воспользоваться программой Recuva. Я когда-то тестировал эту программку, но за ненадобностью, удалил её. Но, говорят, что она очень эффективно восстанавливает удалённые файлы.
Да, я в курсе, что такие предупреждения имеют место быть, но я работаю с программой так, как описал. Я пробовал и так и так — результат один и тот же. Конечно, никто, даже создатели программы не хотят брать на себя ответственность, не предупредив (не подстраховав) пользователя, но яч делаю именно так. К слову сказать — я очень часто и много устанавливаю и удаляю различные утилиты, пока неприятностей не наблюдалось.
Спасибо за интересную статью! Полезно и интересно!
Михаил спасибо за разъяснения по прграмме! У меня в окне Менеджер автозапуска напротив прграмм стоит-Недействительный, это что значит.
Недействительный — invalid, означает, что программа может иметь повреждения, но чаще, это программки которые не имеют файла описания и файла принадлежности. Таким образом мы получаем предупреждение о том, что следует обратить внимание на эти программы. Если вы уверены в издателе таких программ, то волноваться нет причин.
Михаил спасибо за разъяснения. У меня такая проблема: при наведении мишени на значок прграммы, мишень пишет другую программу т.е не видит ее. Программа эта Continue VuuPC Installation
Да, в бесплатных версиях деинсталлятора бывают такие случаи. Можно попробовать ещё один инструмент в этом же деинсталляторе «Тяни-бросай». Только вот дело в том, что программку Continue VuuPC не так-то просто и удалить. Она не является вирусом, но может причинять немало всяких неприятностей в работе компьютера. Поищите в интернете, как удалить эту программку. Кстати, и по второму вопросу — эта программка может иметь прямое отношение к автозапуску.
Continue VuuPC…Остановить в диспетчере задач (в службах), открыть дистрибутив папки, удалить по файлам через контекстное меню, что отказывается-удалить Unlocker oм(если не сразу, то через перезагрузку. После этого(ОБЯЗАТЕЛЬНО) пройтись Vit Registry Fix(можно бесплатным) по реестру, он уберет все, что удалилось, или принудительно перестало работать, т.е. холостые ключи, ошибки(а они будут) и еще много чего, что на оставлял пользователь. Прога с реестром работает бережно и создает резерв для восстановления прямо в программе. К слову: после удаления софта Revo Uninstaller ом я реестр проверяю Vit Registry Fix и он всегда находит то, что успело спрятяться от удаления. Попробуйте, это будет своего рода иммитатор Revo.
Палыч, большое спасибо за прекрасное дополнение!
И Вам, Михаил-за статью…видно, что она написана не как очередной мануал "умного" мастера, а с твердым желанием, чтобы ВСЕ ВСЁ поняли. Это и есть желание помочь, а не просто написать!!!!
Огромное спасибо автору этого сайта.Предельно коротко,умно,доходчиво!Лучше обьяснений в ИНЕТе не встречал!Продолжайте,пожалуйста в том же духе,такие авторы нужны как воздух.
Пожалуйста, Геннадий! Спасибо за тёплые слова! Конечно, я буду стараться и в дальнейшем не нарушать традиций и стиля написания статей.
Программа классная.особенно режим охотника выручает,толково сделано.Рекомендую всем)
а как выйти из режима «мишень»никак не могу
Наташа, нажмите на значок мишени правой клавишей мыши и в выпадающем контекстном меню выберите: Выход. Так же, производится выход из режима «Тяни-бросай».