Ещё одна программа для очистки дисков от мусора
Wise Disk Cleaner – мудрый чистильщик дисков

Загрузка и удаление файлов, изображений, игр, установка и удаление программного оборудования и другие продукты повседневной деятельности создают беспорядок на локальных дисках компьютера. Временные, повреждённые и ненужные файлы остающиеся на диске, занимают дисковое пространство, тем самым создавая негативное влияние на производительность ПК.
Wise Disk Cleaner является в своём роде опрятной экономкой, очищает пространство от мусора, расставляет файлы и их фрагменты по своим местам, улучшая функционирование всех систем компьютера.
Программа имеет привлекательный, хорошо организованный интерфейс и включает в себя множество полезных особенностей от поверхностного, до самого глубокого исследования диска и устранения найденного мусора. К тому же, в программе Wise Disk Cleaner, как и в программе Wise Reg Cleaner ( предыдущая статья), создана возможность планирования очистки, воспользовавшись которой, пользователь может не принимать участия в запуске программы вручную, мудрый чистильщик сам запустится и очистит диски от скопившегося мусора в назначенный срок.
Скачать программу можно с сайта производителя: скачать Wise Disk Cleaner.
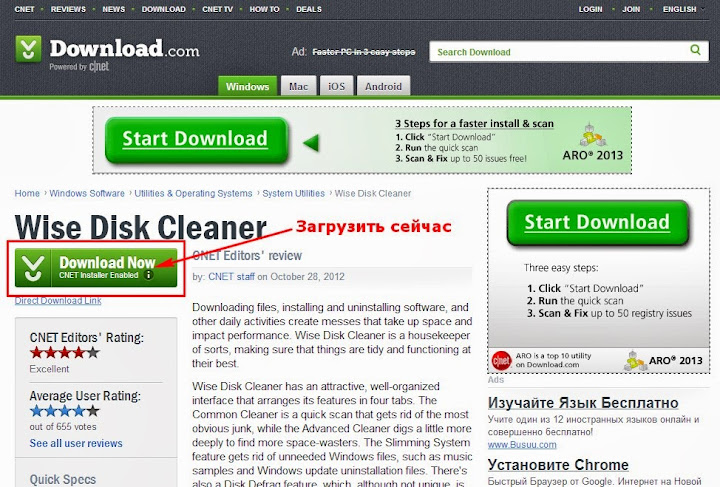
Установите и запустите программу. Установка программы обычная, описания не требует. Программа запускается на русском языке. При необходимости изменить язык, откройте меню и выберите: Языки и установите желаемый язык. Если есть желание изменить дизайн рубашки программы, там же, в меню, выберите: Изменить скин, а затем, выберите: Пользовательский.
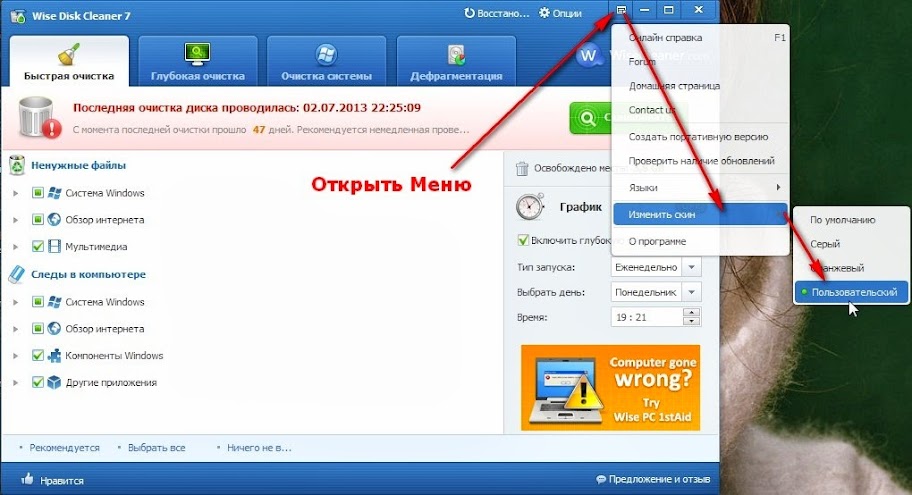
Во всплывшей цветовой палитре подберите желаемый оттенок. Для этого подведите курсор мыши в определённую точку и кликните левой клавишей мыши. Изменение расцветки рабочего окна программы можно наблюдать визуально.

Если хотите вернуть авторскую расцветку, нажмите в меню: По умолчанию. Это там же, где вы нажимали: Пользовательский. Вот такое окно откроется при запуске программы (снимок ниже). Как видите, программа сообщает, когда проводилась последняя очистка, в колонке справа напоминает, сколько места было освобождено в прошлый раз и рекомендует проверить диски снова.
Слева, от списка проверяемых компонентов вы можете увидеть чекбоксы с галочками внутри, с зелёными квадратиками и ещё, бывают пустые чекбоксы. Галочка означает, что программа уверена, что файлы находящиеся в данном разделе необходимо очистить. Квадратик означает, что помимо тех файлов, которые по мнению программы необходимо очистить, присутствуют и те файлы, разрешение на очистку которых, должен указать администратор ПК, то есть, Вы. Наличие пустых чекбоксов означает, что программа отдаёт полное предпочтение хозяину компьютера в решении того, очищать диски от найденного мусора или пока не стоит – Вам решать. Чтобы просмотреть файлы и внести свои коррективы, кликните по маленькой стрелочке слева от чекбоксов (указано стрелкой).

Откроем раздел: Система Windows. Здесь, программа не собирается трогать файлы в корзине без вашего на то указания, а так же совсем, не хочет очищать папку: Perfetch. Папка Perfetch хоть и находится в системной папке, но обслуживается отдельно от системы, т.е., пользователем. Файлы в этой папке отвечают за ускоренную загрузку компьютера. Поэтому, если не собираетесь восстанавливать файлы из корзины, то ставим галочку в чекбоксе: Корзина и закрываем список. Аналогично поступаем и с другими разделами.

Произведя необходимые настройки (новички могут ничего не изменять), нажимайте на кнопку: Сканировать.

Проведя сканирование, программа покажет, сколько файлов и сколько места будет очищено на диске.
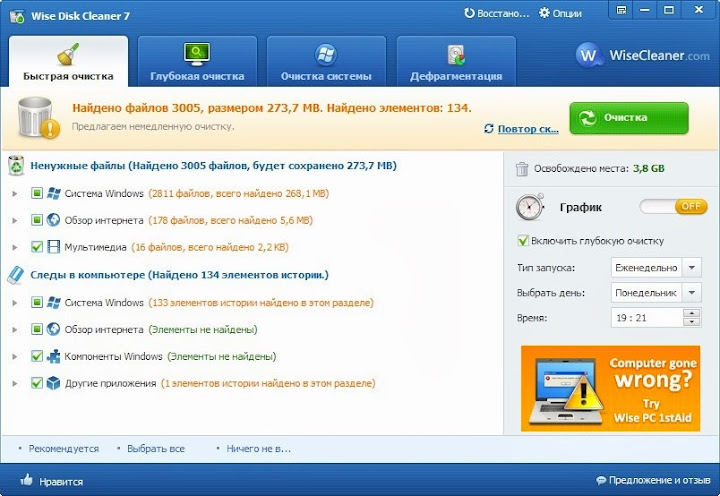
Вы можете так же, открыть любой раздел и просмотреть, в какой папке и сколько ненужных файлов будет очищено.
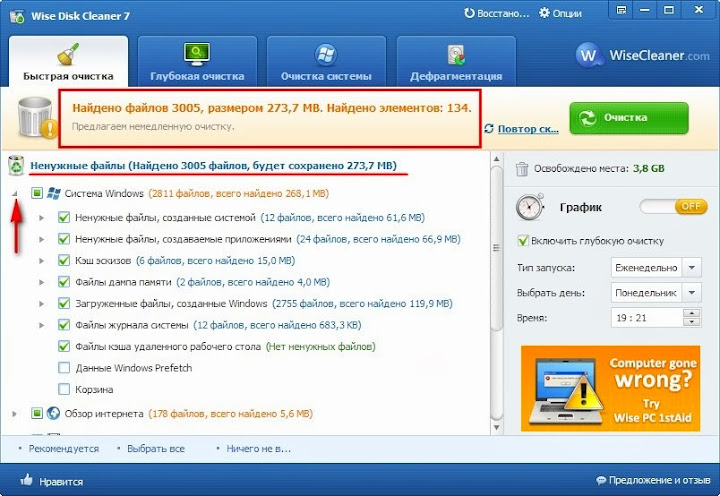
Смело жмём на кнопку: Очистка. На этом, Быстрая очистка диска окончена.
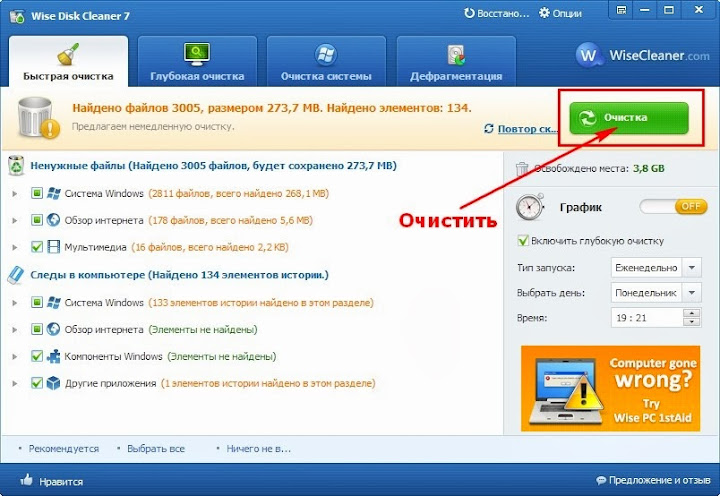
Открываем раздел: Глубокая очистка, указываем, какие диски сканировать (стрелка 2) и жмём кнопку: Сканировать.
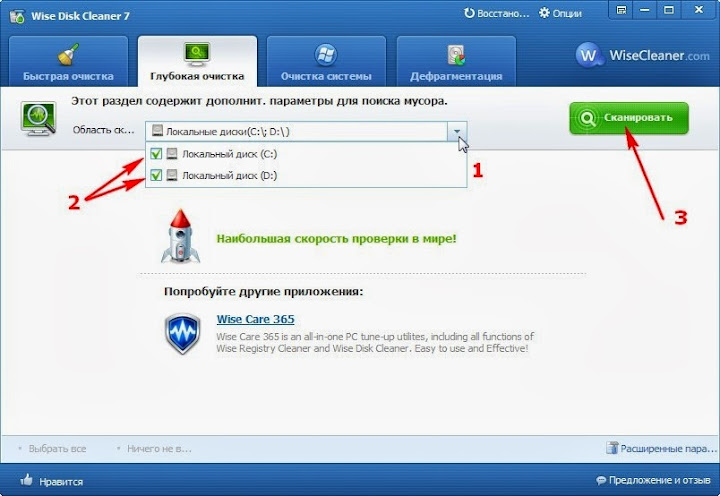
Как видно из снимка ниже, мудрый чистильщик нашёл ещё немножко файлов весом 34Мб. В данном случае, это в основном временные файлы, созданные при работе в браузерах. Жмём на кнопку: Очистка.

Далее открываем раздел: Очистка системы. Подождите немного, программа создаст точку восстановления системы, что ещё раз подтверждает безопасность работы с данной программой. В случае неправильных действий пользователя, систему всегда можно будет восстановить.

В чекбоксах слева установите или снимите галочки (стрелка 1). В данном случае, не установлена галочка в чекбоксе: Файлы справки Windows. Честно говоря, я не пользуюсь справочной системой, но файлы не удаляю, не такой уж обременительный груз весом 117мб для диска. Нажмите кнопку: Очистка и программа очистит систему от лишних файлов.

Ну, и наконец, дефрагментация файлов диска. Что это такое, я рассказывал в статье “Программа для дефрагментации файлов”. Откройте раздел: Дефрагментация. Укажите, какие диски нужно проанализировать (стрелка 1), откройте выпадающее контекстное меню (стрелка 2) и выберите: Анализ (стрелка 3).
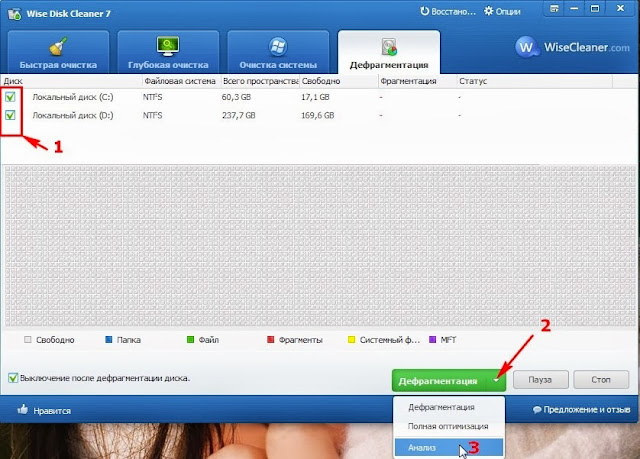
После проведённого анализа, программа показывает, что фрагментированных файлов нет и дефрагментация не требуется. Дело в том, что после интенсивной работы в браузерах, перед выключением компьютера, я дефрагментирую файлы на дисках, а снимок был сделан в начале работы. Поэтому, на только что запущенном компьютере все файлы ещё в полном порядке. Если у Вас ещё не установлена программа для дефрагментации файлов, можно с успехом воспользоваться этой программкой. Запустите Wise Disk Cleaner, откройте раздел: Дефрагментация, укажите на каких дисках проверять и дефрагментировать файлы. Если дефрагментация проводится в конце работы, поставьте галочку в чекбоксе: Выключение после дефрагментации диска и нажмите кнопку: Дефрагментация.
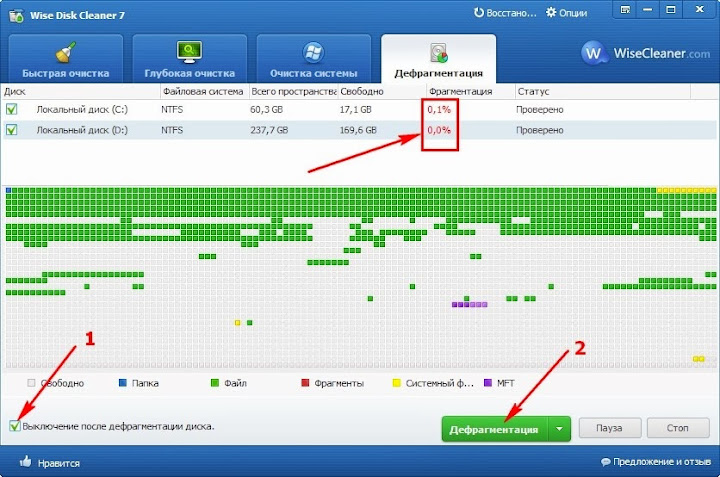
Программа проведёт дефрагментацию и выключит компьютер. На этом, рассказ об этой замечательной программке, окончен. Надеюсь, после использования Wise Disk Cleaner, а также, Wise Registry Cleaner, ваш компьютер будет работать легко и непринуждённо.
Удачи Вам!
© М. Ковеньков






Wise Disk Cleaner очень полезная программа. Регулярно ее использую вместе с CCleaner.
А главное, совершенно безопасна для компа.