Как очистить реестр ПК от мусора
Безопасная очистка реестра

Реестр зачастую считается запретной территорией для новичков и это правильно. Вовсе не обязательно каждый пользователь должен лезть в реестр операционной системы и делать в нём какие-то изменения. Пусть этим занимаются специалисты и более опытные пользователи, как говорится: – “Каждый должен заниматься своим делом”. Но что же делать рядовому пользователю, если его компьютер вдруг начал притормаживать (медленнее работать).
Компьютер нуждается в периодическом техобслуживании, в частности, очистке всякого ненужного мусора в виде временных файлов, создаваемых в процессе работы операционной системы. Каждый месяц носить ПК на обслуживание или приглашать специалиста для этой цели, было бы по меньшей мере, неудобно, да и накладно. Программисты постоянно усовершенствуют и создают новые программы для обслуживания систем, с помощью которых, даже неопытный пользователь сможет обслужить своего железного друга.
Ранее я уже рассказывал о программе, которая помогает ускорить работу ПК, не причиняя никакого вреда системе – это CCleaner. Многие начинающие и более опытные пользователи по достоинству оценили работу этой утилиты. Но время течёт и разработчики не стоят на месте, доказательством тому, может служить ещё одна уникальная программка под названием Wise Registry Cleaner.
Wise Registry Cleaner представляет собой простой, легкий и понятный интерфейс. Тот, кто пользовался CCleaner, без труда разберётся что к чему, но всё же давайте рассмотрим, как настраивается и работает эта программка. Ведь, далеко не каждый новичок может вот так, слёту, установить и начать пользоваться программой, хотелось бы пошагово разобраться (это я о себе в прошлом).
Скачать программу можно с сайта производителя Wise Cleaner или отсюда.
Установка обычная и в описании не нуждается, программа запускается на русском языке. Откройте меню (указано стрелкой).
В выпадающем меню можно выбрать желаемый язык, перейти на сайт производителя, проверить обновления программы и др.. На снимке ниже показано, как изменить цвет рабочих окон программы. Наведите курсор на: Выбор темы и в следующем выпадающем меню выберите желаемый цвет, это можно сделать, нажав на: Выбрать цвет. В данном случае, выбран зелёный цвет темы.
На снимке ниже показано, как сменить язык.
Нажмите на: Опции (стрелка 1). В открывшемся окне, в разделе: Основные (стрелка 2), так же можно выбрать язык, настроить периодичность проверки обновлений и указать тип сканирования. Установив настройки в этом разделе, нажмите ОК.
В разделе Автозапуск (стрелка 1) есть возможность создать ярлык на рабочем столе, поставив галочку в чекбоксе (стрелка 2) и нажав кнопку: ОК.
Сразу оговорюсь, запуск сканирования с помощью этого ярлыка такая скука, мигает значок в панели задач, означая, что идёт сканирование, окончания которого, я так и не дождался. Вообщем, лучше открыть программу обычным ярлыком, созданным программой при установке и запускать все процессы вручную.
Нажмите кнопку: Копии (стрелка 1). Здесь есть возможность создать точку восстановления и создать полную копию реестра. Признаюсь, я не создавал ничего, но если Вы новичок и не уверены в своих действиях, создайте полную копию реестра (стрелка 2), ну и точку восстановления на тот случай, если что-то пойдёт не так и можно будет сделать откат, что маловероятно.
Настройки окончены и можно смело нажимать на кнопку: Сканировать
По окончание сканирования мы видим результаты в красной рамочке и чуть ниже, где и сколько обнаружено ошибок. Обратите внимание, в списке, слева от названий участков реестра, в которых найдены ошибки, стоят различные значки: чекбокс с зелёной галочкой, пустой чекбокс и чекбокс с зелёным квадратом внутри.
Зелёная галочка означает, что программа уверена в том, что это ошибка и её нужно исправить.
Зелёный квадрат в чекбоксе означает, что ошибки есть, но программа не уверена, все ли ошибки нужно исправлять и оставляет выбор за пользователем.
Пустой чекбокс означает, что программа оставляет выбор за пользователем для всех ошибок найденных в этом участке реестра.
А ещё левее чекбоксов, находятся маленькие треугольники, нажав на которые открывается содержимое участков. Я открыл содержимое участков с пустым чекбоксом слева и с зелёным квадратом внутри. Да, действительно, я работал с программой и сохранял проект, но в диск:D и копия в реестре мне не нужна, так же и с остальными файлами, они были мне не нужны и я поставил галочки в чекбоксы обозначенные стрелкой 1. После чего, спокойно нажал на кнопку: Очистка (стрелка 2).
В следующем окне видно, что все ошибки исправлены. И ещё хотелось бы отметить. При наведении курсора на какую-либо строку, мы увидим отображение того, что ищет и исправляет программа в каждом участке реестра. На снимке ниже мы видим, что ищет программа в участке: Пути программ.
Открыв раздел: Оптимизация системы можно увидеть сколько элементов будут оптимизированы, если вы дадите такую команду, нажав кнопку: Оптимизация. Можно также поставить галочку в чекбоксе: Ускорение загрузки и выключения.
В следующем окне видны результаты оптимизации, а также оповещение, что некоторые изменения вступят в силу только после перезагрузки ПК.
Ну, и наконец, откройте раздел: Сжатие реестра. Здесь мы видим сообщение, что реестр не дефрагментирован и предлагают его дефрагментацию, но сначала, нужно провести анализ. Поэтому, жмём на кнопку: Анализ.
По окончание анализа программа сообщает, что реестр не нуждается в дефрагментации. Но, уверяю Вас, что если Вы и нажмёте на кнопочку: Сжатие, в подобном случае, то ничего угрожающего не произойдёт, программа честно выполнит свою работу и всё.
В интернете эта программа часто упоминается в паре с ещё одной, не менее важной и полезной утилитой – это Wise Disk Cleaner. Я так же, не стану исключением и расскажу об этой замечательной программке в следующей статье. Не пропустите!
Удачи Вам!
© М.Ковеньков




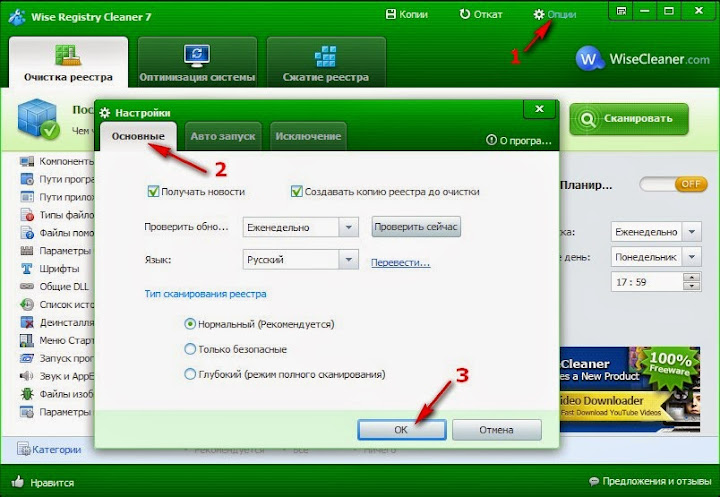
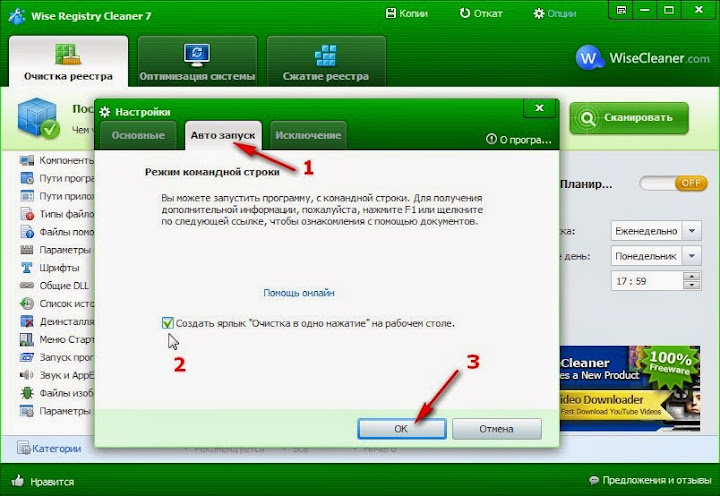

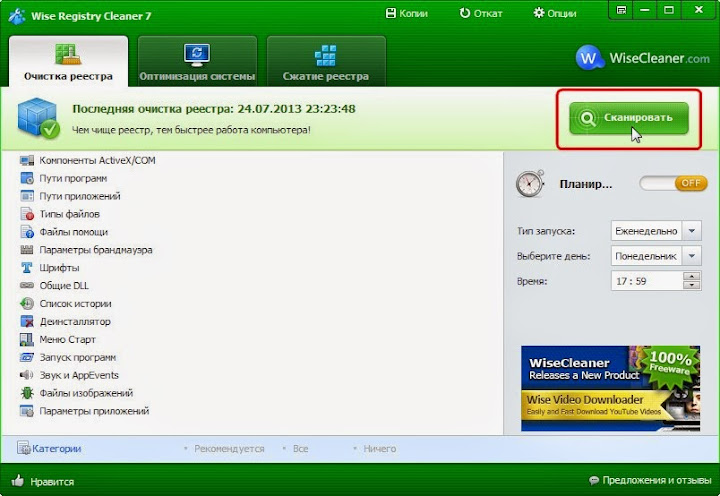

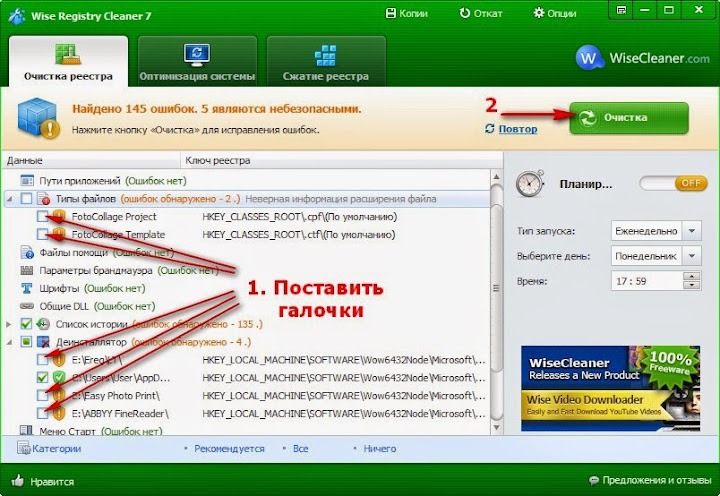
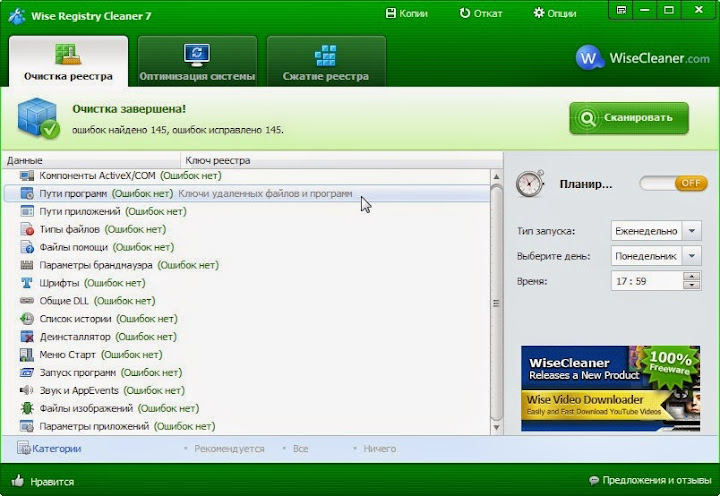
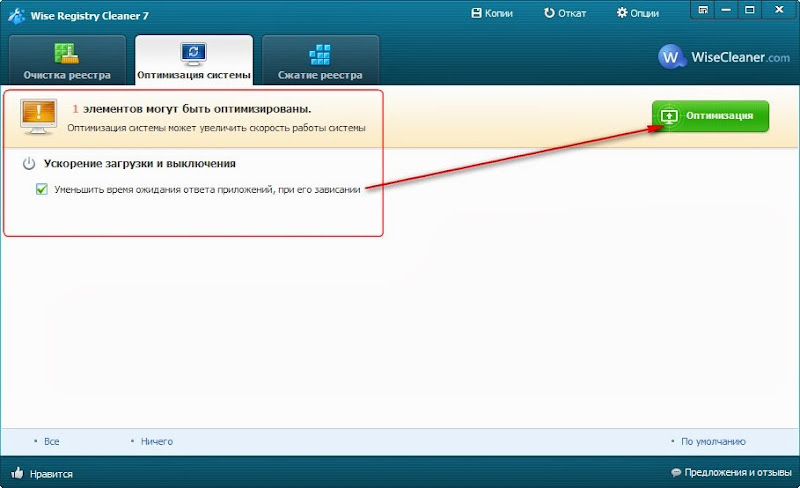

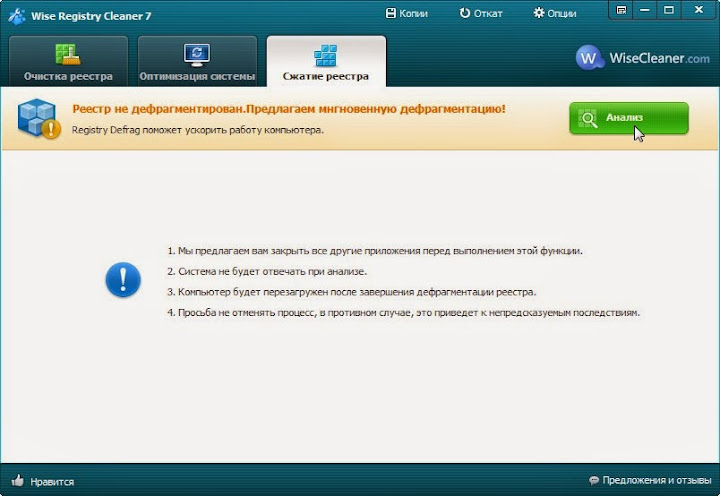






Привет Игорь! Да, я пользуюсь этими тремя программками уже довольно долго и претензий к ним у меня нет. Только единственное, что я не делаю с помощью этих программ — это, не дефрагментирую ни диск, ни реестр. Дефрагментацией у меня занимается четвёртая программка Auslogics Disk Defrag
Привет Миша! Программа ccleaner у меня установлена уже лет 6-7, то есть я в ней уверен и доверяю. Мне интересно твое мнение, посоветовал бы ты начать пользоваться именно этой программой для чистки риестра или…если уже стоит ccleaner, так пусть и стоит и не надо заморачиваться? 🙂