Настройки браузера Mozilla Firefox
Содержание:
Пошаговая настройка Мозилы
 Всем привет! “Если по Мозилле будут какие-нибудь статьи, буду очень благодарна…” — так написала одна из читательниц в комментариях. Не имею права отказать, ведь мне тоже когда-то помогли разобраться с этим браузером.
Всем привет! “Если по Мозилле будут какие-нибудь статьи, буду очень благодарна…” — так написала одна из читательниц в комментариях. Не имею права отказать, ведь мне тоже когда-то помогли разобраться с этим браузером.
Редко пользуюсь Mozilla Firefox, потому как, являюсь приверженцем браузера Opera но, браузером по умолчанию, у меня всё-таки, является Mozilla. Из всех версий Мозиллы, которые были установлены на компьютере, больше всего мне понравилась 4 версия. В данный момент, на компьютере установлена последняя версия, но видимо скорость интернета маловата и браузер работает не так шустро, как хотелось бы. Тем более, я уже видел, как может работать этот браузер поэтому, я снесу последнюю, а установлю четвёртую версию, а заодно, по ходу настроек, приготовлю скриншоты для данного поста. Скачайте и установите любую версию браузера Mozilla Firefox. Скачивание и установка, не представляют никаких трудностей поэтому, эти два шага описывать, нет необходимости.
После установки браузера появится вот такое окно. Можете сразу растянуть его по размеру вашего монитора, а можно воспользоваться кнопкой: Развернуть, в верхнем правом углу. В левом верхнем углу кликните по кнопке: Firefox.
В открывшемся контекстном меню подведите курсор мыши к графе: Настройки и в выпадающем меню, кликните по: Панель меню, т.е. поставьте напротив: Панель меню, галочку. Сравните свои настройки со снимком и, установите галочки так же, как на снимке. Вы всегда сможете отключить эти функции, если они не будут вам полезны.
Как видите, появилась панель меню (вверху), а закладки, размещённые по умолчанию в Панели закладок, можете удалить. Для этого, кликните по закладке правой клавишей мыши и в контекстном меню, выберите: Удалить. Аналогично поступите и с остальными закладками если особой ценности они для вас не представляют.
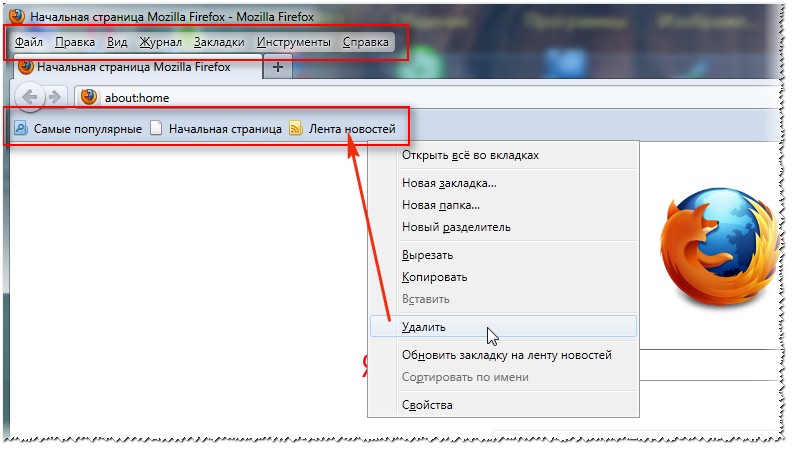
Как создавать, сохранять и работать с закладками, рассмотрим чуть позже, а сейчас, продолжим настраивать браузер. В панели меню, кликните правой клавишей мыши по кнопке: Инструменты. В выпадающем меню, выберите: Настройки.

Раздел: Основные
Запуск – укажите, какие страницы должен показать браузер при запуске. В моём случае, это: Показать окна и вкладки открытые в прошлый раз. Следующая настройка: Домашняя страница, закрыта выпадающим меню, но в следующем окне поговорим о ней, а пока, вернёмся к данному окну.
Загрузки – здесь, каждый выбирает как ему нравится, можете ставить или снимать галочки и выбрать тот вариант, который для вас, более приемлем. Если нужно открыть окно загрузок, воспользуйтесь комбинацией клавиш Ctrl + J
Далее, активируйте радио-кнопку: Путь для сохранения файлов, нажмите кнопку: Обзор и, найдите в вашем компьютере заранее созданную папку для загрузки файлов, скачиваемых загрузчиком Mozilla Firefox, кликните по ней и нажмите ОК, путь к этой папке, сразу же отразится в предназначенной для этого строке . (обведено прямоугольником)
В моём случае, активирована радио-кнопка: Всегда выдавать запрос на сохранение файлов поскольку, предпочитаю сразу размещать файлы на свои места.

Вернёмся к подразделу: Запуск – Если вы хотите, чтобы браузер при загрузке открывал Домашнюю страницу, например, папку Входящие из вашего электронного почтового ящика или любую другую, введите в адресную строку: Домашняя страница, адрес той страницы или сайта, которые будут открываться каждый раз при запуске браузера Mozilla Firefox. Или же, откройте ту страницу, которую хотите сделать домашней и кликните по: Использовать текущую страницу.

Настройки в следующих трёх разделах сравните с настройками вашего браузера и, добавьте или удалите недостающие или лишние галочки. (все снимки увеличиваются, если кликнуть по снимку левой клавишей мыши)
Единственное, что хочу показать – если в разделе: Вкладки поставить галочку в чекбоксе: Отображать эскизы вкладок на панели задач Windows, то при наведении курсора на значок браузера в панели задач, отобразятся все открытые в данный момент страницы в браузере.
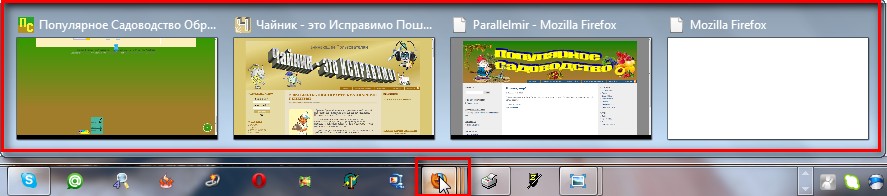
В разделе: Приватность, в подразделе: История, укажите браузеру, нужно ли ему запоминать всю историю ваших путешествий по интернету.
Не будет запоминать историю
История, очень полезная функция, особенно для начинающих. Бывает, что браузер был закрыт некорректно (непредусмотренное отключение энергии, случайные, неправильные действия пользователя и др.) и при следующем запуске Mozilla, все вкладки, с которыми вы работали до закрытия браузера, больше не появились.
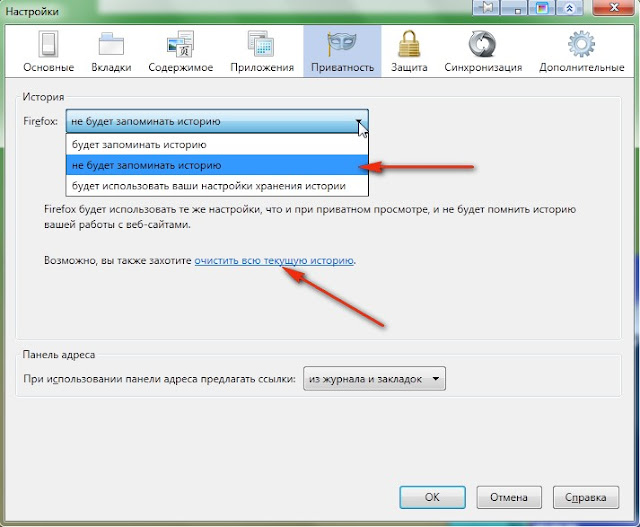
Вот тут и пригодится История. Открыв историю, можно вернуть все страницы, с которыми работали до некорректного закрытия браузера. В этом подразделе можно очистить всю текущую историю. Кликните по ссылке, выберите,за какой период очищать историю, снимите галочку в чекбоксе: Куки и нажмите кнопку: Очистить сейчас
Будет запоминать историю
Самая рекомендуемая настройка для начинающих пользователей. Очень удобно – выбрал, сохранил и забыл, ровно на два месяца  , пока браузер не начнёт тормозить и глючить из-за переизбытка файлов КЭШ и Куки. И тогда пользователь, не такой уж и начинающий (поднакопивший опыта и знаний) , лезет в настройки и выбирает ту настройку, которая ещё недавно, казалась такой непостижимой.
, пока браузер не начнёт тормозить и глючить из-за переизбытка файлов КЭШ и Куки. И тогда пользователь, не такой уж и начинающий (поднакопивший опыта и знаний) , лезет в настройки и выбирает ту настройку, которая ещё недавно, казалась такой непостижимой.
Будет использовать ваши настройки хранения истории
В открывшемся окне выберите подходящие вам настройки. Если поставить галочку в чекбоксе: Постоянный режим приватного просмотра, то автоматически исчезнут галочки в трёх настройках, расположенных чуть ниже. Т.е. браузер не будет запоминать историю, такую настройку мы уже рассмотрели, но в этом окне, предоставляется возможность установить более гибкие настройки запоминания истории. К тому же, есть возможность настроить или удалить файлы Куки, причём, не только полностью, но и выборочно.
Если вы уже освоили работу с закладками и аккуратно размещаете в них интересные вам страницы, сайты, сервисы и пр., то галочку в чекбоксе: Помнить историю посещений, можно смело снять.
Если вы сразу или почти сразу, размещаете загружаемые материалы по соответствующим папкам, то галочку в чекбоксе: Помнить историю загрузок, тоже можно снять.
Вот с Данными форм я не разбирался и не очень понимаю, что это за данные такие, но галочку в чекбоксе: Помнить историю поиска и данных форм – оставил, пусть себе стоит, до следующей чистки истории.  Кстати, поставьте галочку в чекбоксе: Очищать историю при закрытии Firefox.
Кстати, поставьте галочку в чекбоксе: Очищать историю при закрытии Firefox.
Всё что касается Куки, сравните снимок выше со своими настройками и установите галочки, если они отсутствуют, а так же, укажите срок сохранения Куки. На снимке выставлен оптимальный вариант. Не забудьте сохранить эти настройки – нажмите ОК.
Настройки очистки истории
Нажмите кнопку: Параметры и в открывшемся окне снимите или установите галочки в соответствующие вашим желаниям, чекбоксы. (обведено прямоугольником 2) По окончание настроек, нажмите: ОК. (стрелка 3)
В следующей статье продолжим настройки браузера. Вы узнаете, что такое Куки, как удалять (чистить) куки, как создавать, сохранять и восстанавливать закладки, как визуальные, так и в боковой панели и др.
Продолжение статьи >>>
© Михаил Ковеньков


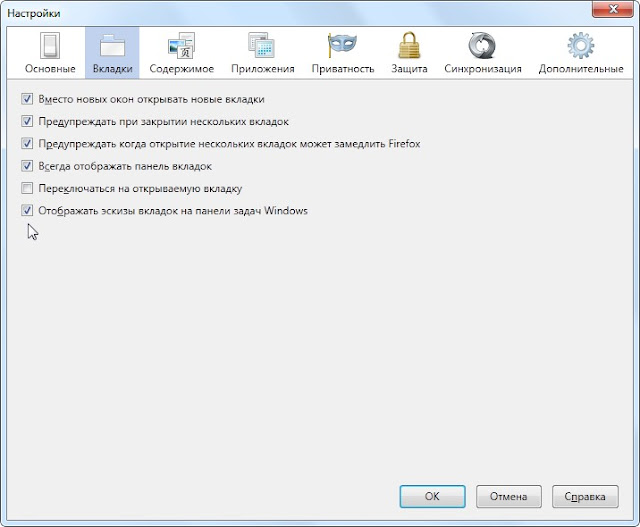



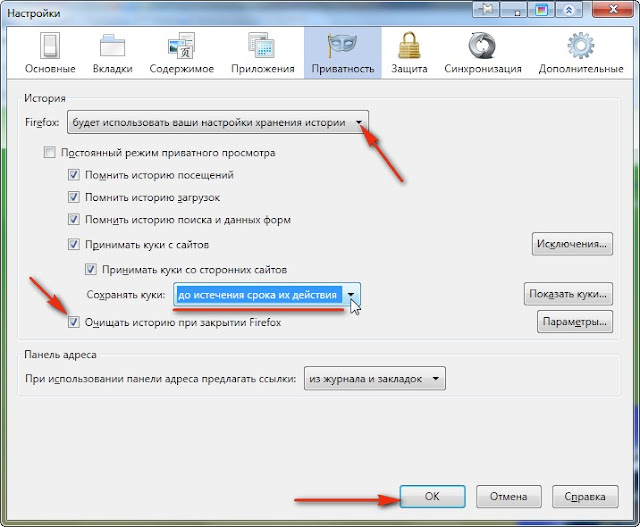
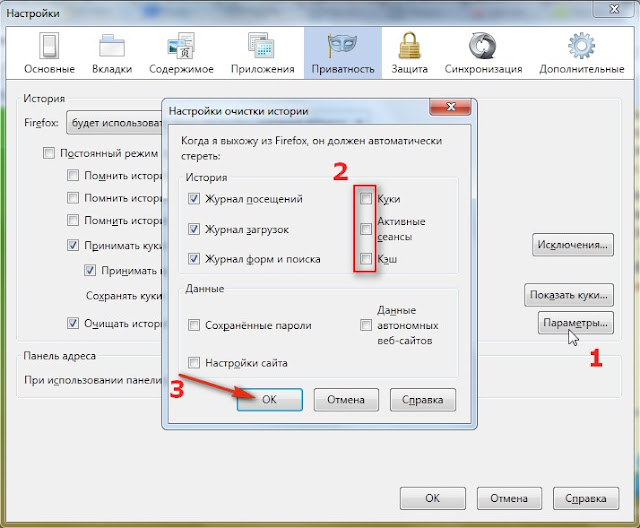
Добавить комментарий