Krento украсит ваш рабочий стол
Пошаговая инструкция по применению
 В статье “Удобный рабочий стол” я обещал описать программу Krento после её тестирования. Прошло довольно много времени, как программа была установлена и запущена. Что можно сказать о ней?
В статье “Удобный рабочий стол” я обещал описать программу Krento после её тестирования. Прошло довольно много времени, как программа была установлена и запущена. Что можно сказать о ней?
Программа классная! Работает исправно, без каких-либо глюков и зависаний, не создаёт помех работе компьютера. Поэтому, с чистой совестью расскажу вам, как пользоваться Krento.
Скачать программу можно с сайта производителя , вот отсюда: Скачать Krento
Программа в процессе установки считывает с компьютера и помещает в своё меню необходимые для использования в первую очередь программы из системного диска: Панель управления, Диспетчер задач и т.п. В дальнейшем, особенно если к компьютеру имеют доступ неопытные пользователи (дети и т.д.), подобные приложения лучше убрать из Krento. А пока, приступим к настройкам. Нажмите кнопку: Настройки.

В контекстном меню, выберите: Настройки.

В открывшемся окне предлагается указать по какому сигналу будет открываться Krento. По умолчанию программа настроена на открытие программы при нажатии комбинации клавиш Win+C. Если такая настройка не устраивает, можно использовать щелчок колёсиком мыши, для этого нужно активировать радио-кнопку: Щелчок колёсиком мыши. На моём компьютере колёсико мыши уже используется в другой программе, поэтому мышка у меня не используется, а в поле вода комбинации клавиш я ввёл комбинацию Alt+Z, предварительно поставив галочку в чекбоксе: Клавиша Alt.
В меню, слева, откройте раздел Экстра. В открывшемся окне, поставьте или снимите галочки в настройках вверху. Внизу, можно выбрать и установить язык.
В разделе: Кольцо, можно изменять размеры и другие настройки кольца. Меня устраивали такие настройки и я оставил всё, как есть.

Снова нажмите кнопку: Настройки (снимок 2 вверху) и в контекстном меню выберите: Создать новое кольцо.
Введите в строке название кольца и нажмите ОК.
Вот такое кольцо создала программа. В нём отображаются 12 пустых ячеек с вопросительными знаками, которые переводчики, почему-то, назвали “камни”.
Наведите курсор на один из камней и нажмите на появившийся в его верхнем углу значок: Настройки.
В появившемся меню выберите: Настроить этот камень.
В открывшемся окне нажмите: Обзор, для того чтобы выбрать программу из папки вашего компьютера.
Внимание: выбрать нужно запускающий файл или ярлык, после нажатия на который, программа запускается. Выделите файл и нажмите: Открыть.
Если вам не нравится значок программы, можете поменять его на другой имеющийся у вас в запасе. Для этого, нажмите: Выбрать и, подберите желаемую иконку. Если всё устраивает, нажмите кнопку:ОК.
Иконка заняла почётное место в новом кольце. При наведении на неё курсора мыши, в центральном табло будет отображаться название программы.
Если у вас ярлыки находятся на рабочем столе, что вероятней всего, просто перетащите соответствующие названию кольца ярлыки, в ячейки.
Если вы хотите видоизменить программу, откройте в центральном табло: Настройки и выберите: Сменить текущий скин.
В Krento очень большой выбор вариантов форм и окраски скинов, например: выбрав скин Флора, программа будет отображаться вот так.

В этом посте я показал основные настройки программы, думаю что, с остальными настройками вы разберётесь без труда. Потому что, если описать настройки полностью то, в пору книгу создавать. Впрочем, может кто-то из вас так и сделает.
Уверен, что каждый сможет найти подходящую форму и цвет по своему вкусу. Экспериментируйте с этими и другими настройками, программа очень понятна и легко настраивается.
Удачи вам!
© Михаил Ковеньков

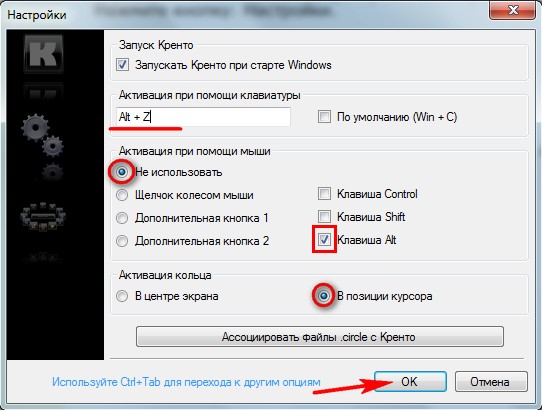
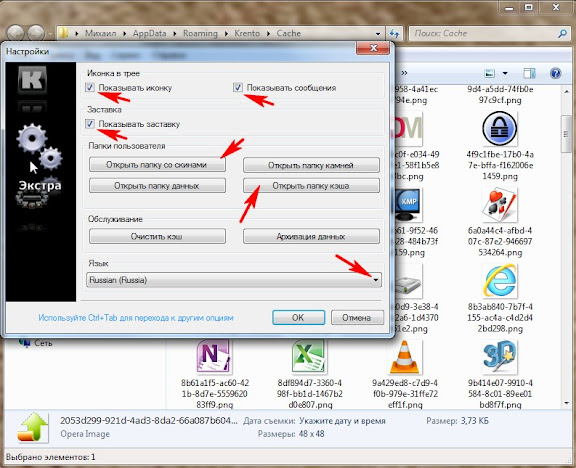

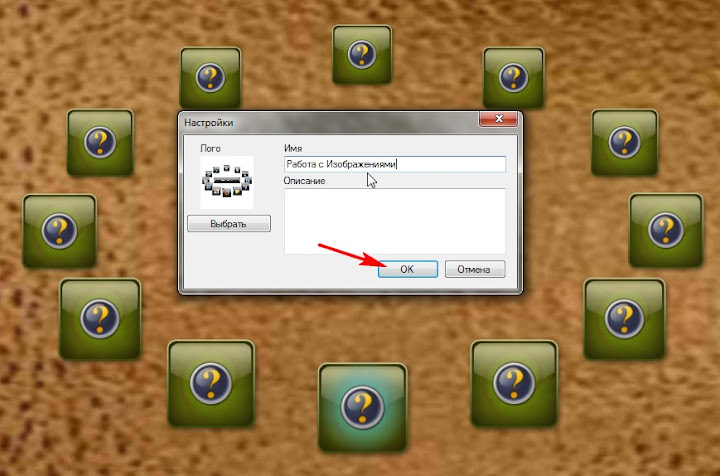

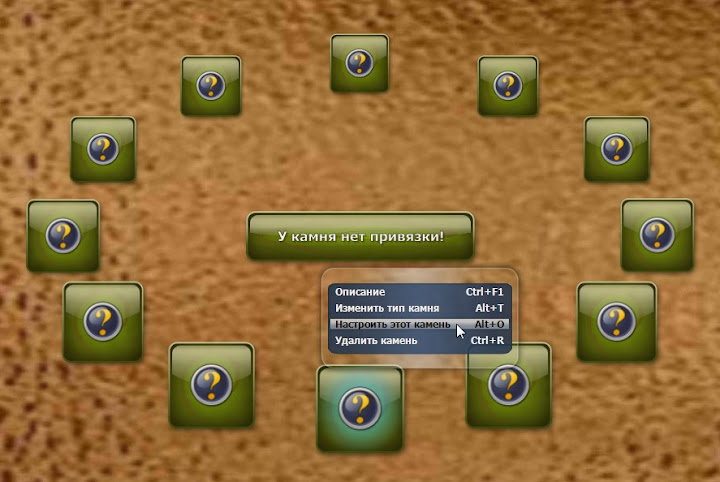

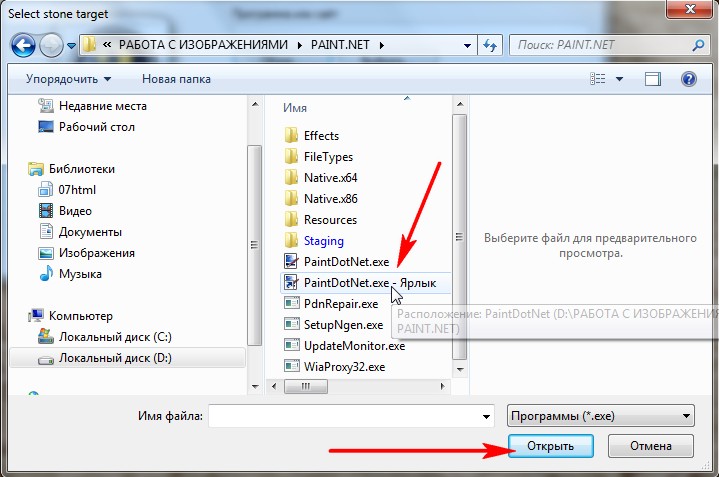









Добавить комментарий