Программа для изменения размера обоев
FastStone Photo Resizer
 Привет друзья! Познакомьтесь с ещё одним продуктом от FastStone. Программа позволяет изменять размеры, конвертировать, переименовывать, изменять глубину цвета, вращать, обрезать, добавлять водяные знаки и текст на изображения. Всё выше перечисленное Photo Resizer умеет делать как с отдельными изображениями, так и в пакетном режиме.
Привет друзья! Познакомьтесь с ещё одним продуктом от FastStone. Программа позволяет изменять размеры, конвертировать, переименовывать, изменять глубину цвета, вращать, обрезать, добавлять водяные знаки и текст на изображения. Всё выше перечисленное Photo Resizer умеет делать как с отдельными изображениями, так и в пакетном режиме.
Скачать программу можно с сайта производителя FastStone.
Как работать с программой
Скачайте и установите программу на свой ПК. Запустите программу и в открывшемся окне нажмите на кнопку выбора файлов (стрелка 1, снимок 2). В открывшемся проводнике вашего компьютера выберите паку в котором находится то изображение, которое вы хотите редактировать и нажмите ОК.
Все картинки кликабельны (увеличиваются при клике по ним левой клавишей мыши)
Справа от кнопки помеченной стрелкой 1, выберите стиль отображения изображений в окне: Таблица, Список или Миниатюры. В случае, если изображения не имеют наименования, а только цифровые обозначения, лучше выбрать отображение: Миниатюры (снимок ниже).
Выделите одно или несколько изображений (стрелка 2) и нажмите кнопку: Добавить (стрелка 3). Убедившись, что изображение, вернее его наименование, появилось в правом окошке, перейдите в выпадающее окно конвертации (стрелка 4).
Внизу, посредине окна отображается выбранная картинка, а под ней указан её настоящий размер и вес. Это мой фотоаппарат делает такие большие снимки, в интернете обычно картинки в два раза меньше, я имею в виду, при выборе обоев.
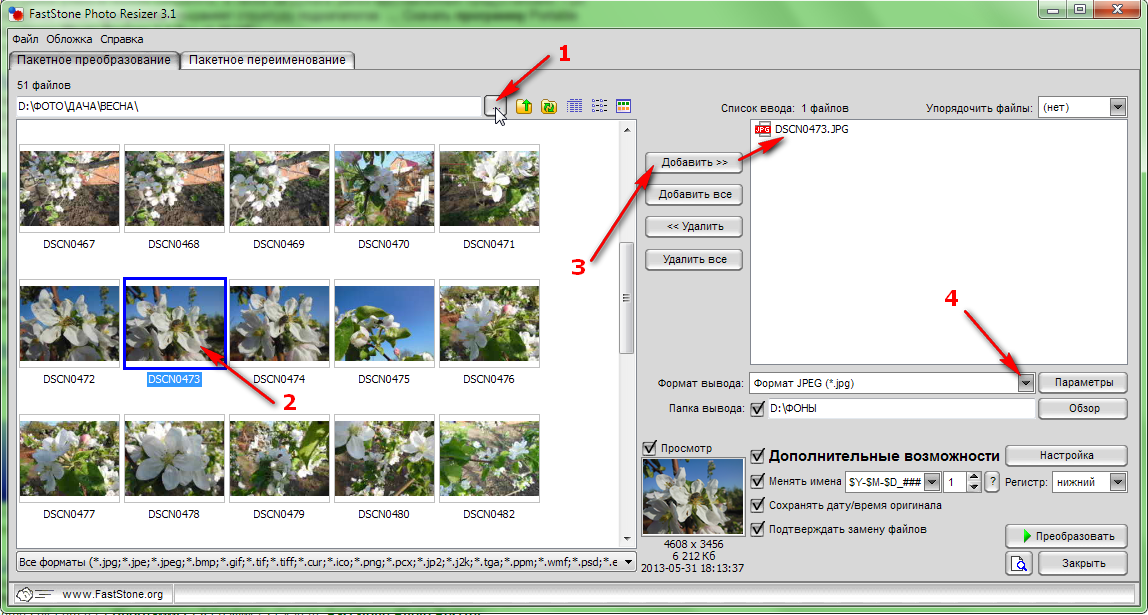
Открыв окошко, выберите формат, в который нужно переконвертировать изображение (стрелки 1 и 2). Далее, нажмите кнопку Параметры (стрелка 3).
Установите Качество и если нужно, Сглаживание (по умолчанию установлено нулевое значение), обычно я не изменяю это значение, но в этот раз мне так было нужно. Фото в этом случае теряет чёткие контуры и приобретает лёгкую расплывчатость.
Если картинка готовится для обоев на рабочий стол, то качество нужно указать 100%. Не забудьте нажать кнопку ОК.
Затем, нажмите кнопку Обзор (стрелка 1), и выберите в проводнике компьютера папку (стрелка 2), в которую будут сохраняться изменённые изображения и нажмите ОК.
После чего, нажмите кнопку Настройки (стрелка 4).
В открывшемся окне открыть раздел: Размер и поставьте галочку напротив: Изменить размер изображения (стрелка 1). Укажите, в каких единицах будет изменяться изображение, в данном случае в пикселах (стрелка 2). Поставьте галочки в соответствующие чекбоксы (стрелка 3). Впишите вручную новые размеры в поля: Ширина новая и Высота новая или откройте окно: Типовые размеры, чтобы выбрать стандартный размер изображения (стрелка 4).
В выпадающем окошке найдите размер своего монитора и отметьте его (стрелка 1). Если Вы не помните размер Вашего монитора, в самом низу окошка отметьте: Размер экрана. Нажмите кнопку ОК.
Бывает так, что невозможно изменить размер картинки без искажений или без обрезки изображение с одной из сторон. В этом случае можно изменить размер сохранив одну из сторон, а вторая сторона будет чуть-чуть больше размера экрана, но основной смысл картинки сохранится.
Активируйте радио-кнопку: Изменение размера по одной из сторон. Выберите по какой из сторон, по Высоте или по Ширине монитора (стрелка 1), откройте Типовые размеры и укажите размер (стрелка 3). Если не помните размеры монитора, в самом низу выберите Ширина экрана или Высота экрана. Нажмите кнопку ОК.
Вернувшись в основное окно программы, нажмите кнопку Преобразовать.
В открывшемся окне убедитесь, что программа закончила преобразование, это можно видеть внизу окна, где в процентах указано выполнение задачи и нажмите кнопку Готово.
Идём в папку вывода, которую мы указали в самом начале настроек, находим изменённое уменьшенное изображение, наводим курсор на картинку и видим, что снимок удачно изменён до заданного размера. В папке картинку можно переименовать.
Задавайте вопросы, если что-то не понятно будет.
Удачи Вам!
© Михаил Ковеньков

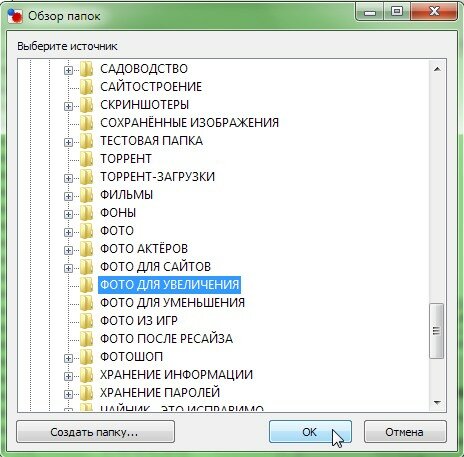

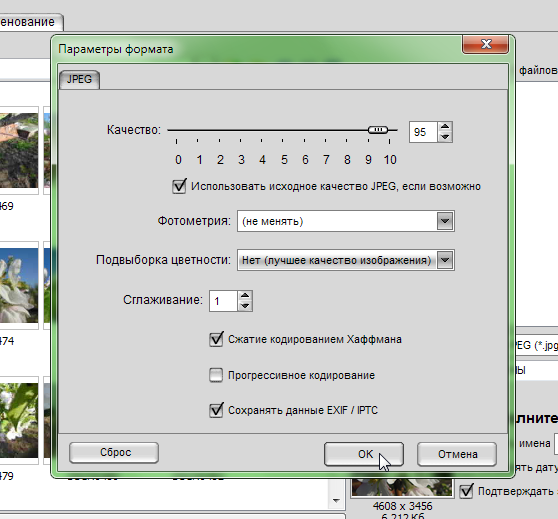
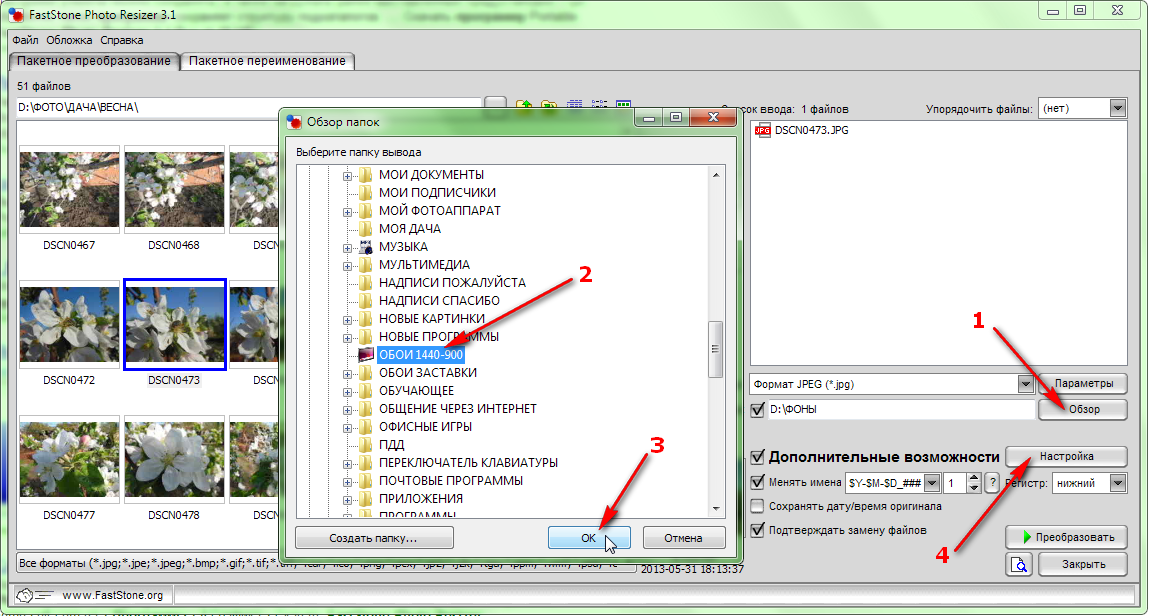



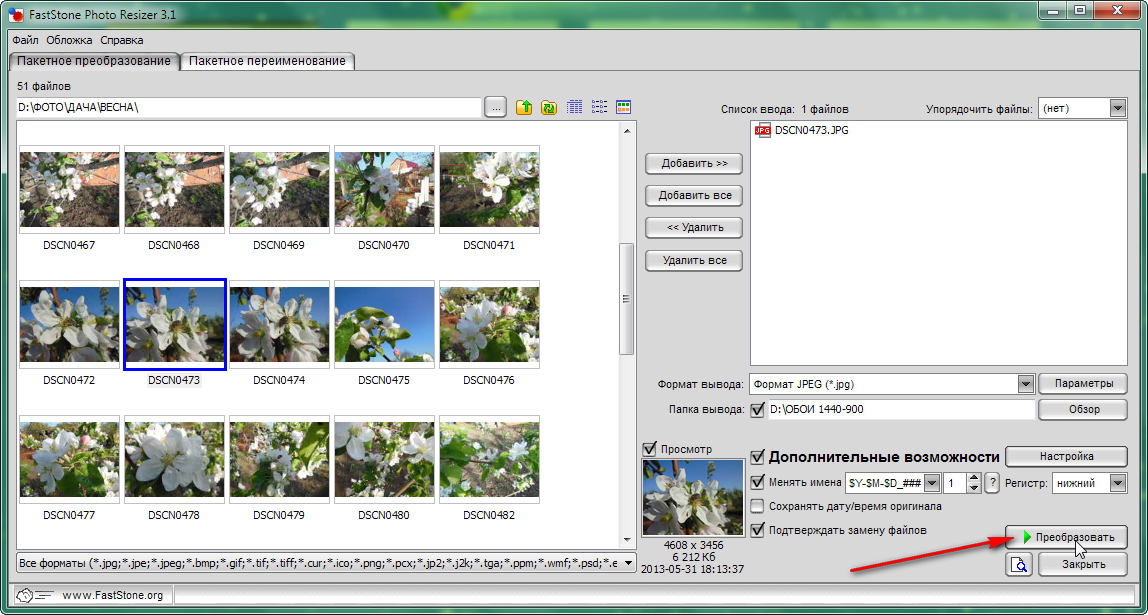
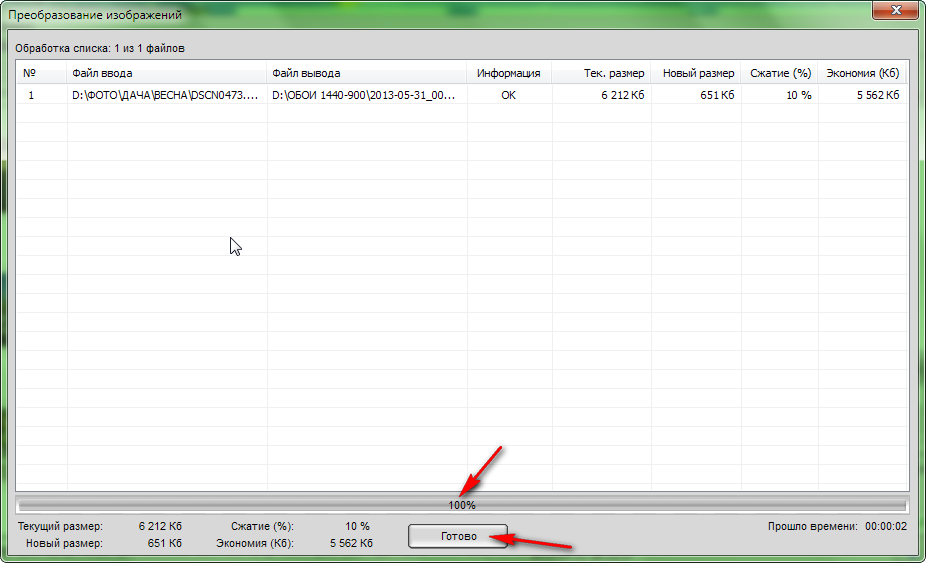
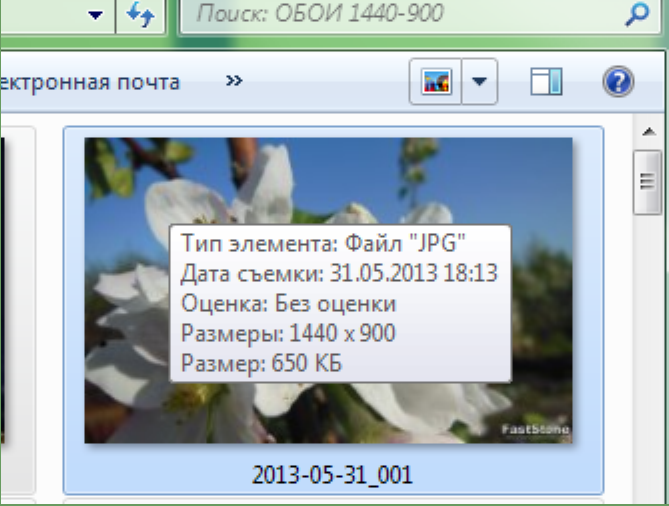





Добавить комментарий