Хранение паролей на Флешке (часть 2)
Как работать в KeePass
Это продолжение поста о хранении паролей на внешнем носителе информации (флешке). Первую часть можно прочитать здесь. А теперь рассмотрим, как сделать так, чтобы всё по полочкам, как создавать эти полочки и как настраивать Автонабор. Начнём с почты, электронные почтовые ящики есть у всех. Нажмите правой клавишей мыши на группу: Почта и в выпадающем контекстном меню выберите: Добавить группу. Сразу оговорюсь – в этой программе понятие: Группа, можно рассматривать как: Папка. Так, вам легче будет разбираться в настройках. Например, группа: Почта, есть ничто иное, как обычная папка, в которую нужно добавить ещё одну или несколько папок.
 В открывшемся окне, в поле: Название впишите название новой группы (папки), например: МОЯ ПОЧТА (стрелка 1), сохраните группу, нажав кнопку: ОК (стрелка 2).
В открывшемся окне, в поле: Название впишите название новой группы (папки), например: МОЯ ПОЧТА (стрелка 1), сохраните группу, нажав кнопку: ОК (стрелка 2).
 Почти у каждого пользователя интернета создано не менее 2-3 электронных почтовых ящиков, поэтому, для каждого ящика создадим свою группу (папку). Кликните правой клавишей мыши по группе: МОЯ ПОЧТА и в выпадающем контекстном меню выберите: Добавить группу.
Почти у каждого пользователя интернета создано не менее 2-3 электронных почтовых ящиков, поэтому, для каждого ящика создадим свою группу (папку). Кликните правой клавишей мыши по группе: МОЯ ПОЧТА и в выпадающем контекстном меню выберите: Добавить группу.
 В открывшемся окне присвойте имя группе, в которой будет лежать всего одна запись. В моём случае, это e-mail (стрелка 1). Если вы хотите поменять значок перед названием группы, нажмите на картинку справа от слова: Значок (стрелка 2) и в открывшемся окне выберите понравившийся значок. Затем, нажмите: ОК. Таким же способом создайте необходимое количество папок (групп).
В открывшемся окне присвойте имя группе, в которой будет лежать всего одна запись. В моём случае, это e-mail (стрелка 1). Если вы хотите поменять значок перед названием группы, нажмите на картинку справа от слова: Значок (стрелка 2) и в открывшемся окне выберите понравившийся значок. Затем, нажмите: ОК. Таким же способом создайте необходимое количество папок (групп).

Выделите группу левой клавишей мыши (стрелка 1) и в панели инструментов кликните по кнопке: Добавление записи (стрелка 2).

В открывшемся окне, в строке: Название впишите e-mail, в строке: Имя впишите то имя, которое вы пишите перед значком “Собака”. В полях: Пароль и Повтор впишите действующий пароль. Не спешите нажимать на ОК, над адресом майл.ру ещё нужно немного поработать.

Дело в том, что если в gmail.com или в yandex.ru автонабором имени и пароля можно пользоваться без дополнительных настроек, то для автонабора в mail.ru, нужно кое-что добавить. Объясню, как работает автонабор имени и пароля. Когда мы осуществляем вход в почтовый ящик Гугла или Яндекса, мы пишем сначала Имя (username), затем нажимаем на клавиатуре клавишу Tab (если не используем мышку), курсор перескакивает на следующую строчку и мы вписываем Пароль (password), после чего, жмём кнопку Войти (enter) и попадаем в свой почтовый ящик. Но, в mail.ru для того чтобы перевести курсор на следующую строчку, клавишу Tab необходимо нажать два раза. Поэтому, программе нужно указать, что при входе на майл.ру значение Tab нужно повторить дважды.
Нажмите кнопку: Автонабор, активируйте радиокнопку: Использовать следующую последовательность (стрелка 1) и нажмите кнопку: Изменить (стрелка 2).

В открывшемся окне установите курсор между значениями: TAB и PASSWORD (стрелка 1) и в строчке: Специальные клавиши кликните по значению: TAB (стрелка 2) после чего, нажмите ОК.

Вот так должна выглядеть изменённая строчка. Ещё раз и окончательно жмём кнопку: ОК.

Как пользоваться Автонабором? Давайте посмотрим. Установите курсор в поле для ввода имени.
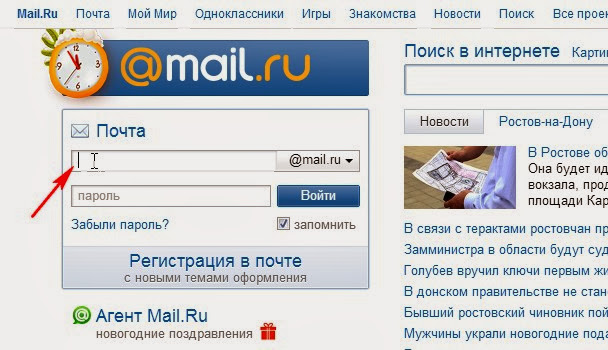
Зайдите в окно программы, кликните левой клавишей мыши по нужному адресу в левом столбце (стрелка 1), кликните правой клавишей по записи в правом окне (стрелка 2) и в выпадающем контекстном меню кликните по: Начать автонабор. Окно программы исчезнет, а почтовый ящик откроется через 2-3 секунды.
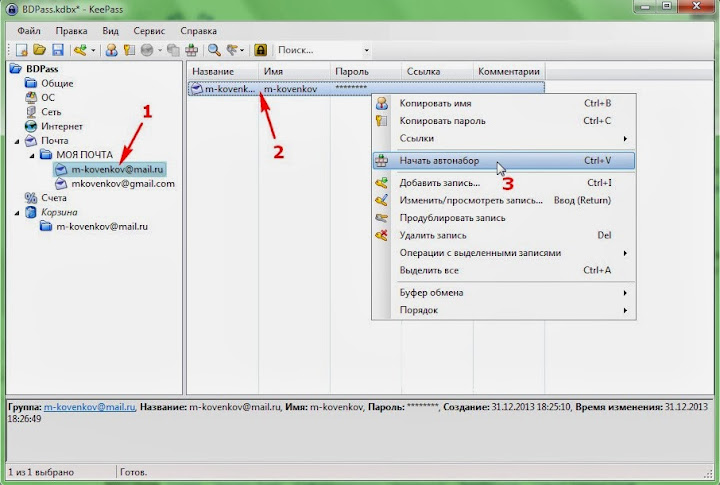
Если по каким-то причинам не срабатывает Автонабор или для каких-то операций нужны Имя и Пароль по отдельности, кликните по записи в правом окне правой клавишей мыши и в открывшемся контекстном меню выберите или Копировать Имя, или Копировать Пароль. Затем установите курсор мыши там, где нужно вставить Имя или Пароль и нажмите комбинацию клавиш: Ctrl + V.
 Если же, вам нужно изменить пароль в записи или произвести какие-то другие действия в записи, так же, кликните по записи левой клавишей мыши, тем самым выделив её и нажмите: Enter. Можно и вышеописанным способом – кликнуть по записи правой клавишей мыши и в открывшемся меню выбрать: Изменить/просмотреть запись… Кстати, откроем запись и посмотрим, как можно генерировать сложные пароли.
Если же, вам нужно изменить пароль в записи или произвести какие-то другие действия в записи, так же, кликните по записи левой клавишей мыши, тем самым выделив её и нажмите: Enter. Можно и вышеописанным способом – кликнуть по записи правой клавишей мыши и в открывшемся меню выбрать: Изменить/просмотреть запись… Кстати, откроем запись и посмотрим, как можно генерировать сложные пароли.
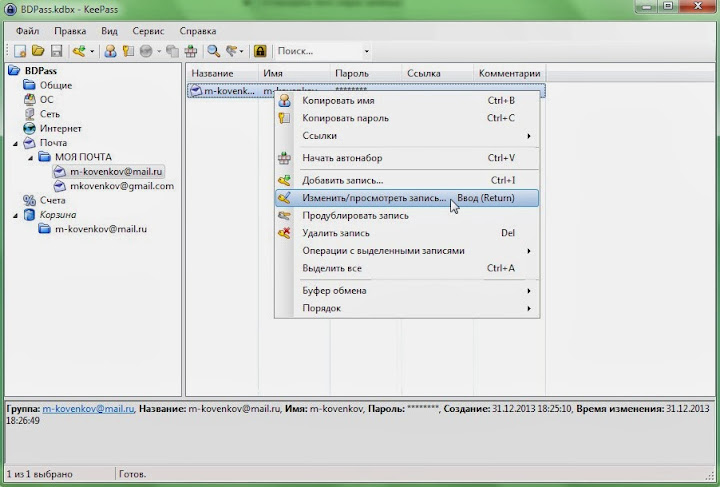
Сгенерировать сложный пароль можно при создании записи или уже в созданной записи, вообщем, в любое время.
И так, в открывшемся окне: Изменение записи нажмите на кнопку: Генерация пароля (стрелка 1) и, в открывшемся контекстном меню выберите: Открыть генератор паролей… (стрелка 2).

В открывшемся окне, в разделе: Настройки вы увидите, что генератор настроен на генерацию паролей длиной в 12 знаков, используя только строчные буквы и цифры. Профиль называется: На основе предыдущего пароля. Если мне не изменяет память, на некоторых ресурсах предупреждают, что длина пароля не должна превышать 24 знака или символа. Ставим длину 20 символов, а знаки можете добавлять по желанию, нужно лишь установить галочки в чекбоксах. В моём случае, генератор настроен именно так, как на снимке ниже.
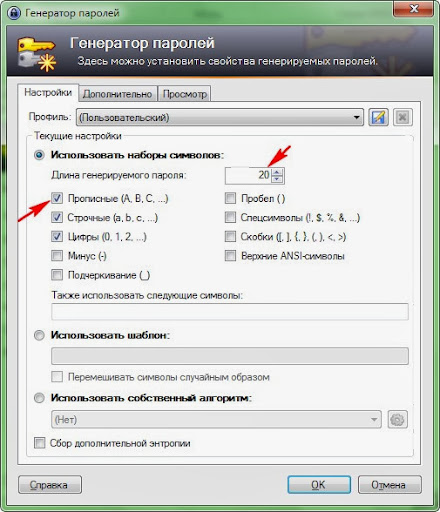
Откройте раздел: Дополнительно. Здесь галочки можно ставить по желанию. Значение каждой настройки понятны и без слов.

Откройте раздел: Просмотр. Здесь вы можете посмотреть как примерно будут выглядеть пароли с вашими настройками. Если вдруг понадобится пароль для ручной вставки куда-нибудь, то можно выделить любой из них, затем, кликнуть по выделенному паролю правой клавишей мыши и в выпадающем контекстном меню выбрать: Копировать или просто, воспользоваться комбинацией клавиш: Ctrl + C после выделения пароля.

Чтобы сохранить настройки, вернитесь снова в раздел: Настройки, нажмите на кнопку: Сохранить текущие настройки как профиль.

В открывшемся окне нажмите на маленький треугольник с правой стороны текстового поля (стрелка 1), кликните по уже готовому названию левой клавишей мыши (стрелка 2) и нажмите ОК (стрелка 3). Если название профиля не нравится, можете придумать своё, например: Мой профиль №1. Мне пока хватает и стандартного.

Для генерации пароля установите курсор мыши в текстовое поле (стрелка 1), нажмите на кнопку: Генерация пароля (стрелка 2) и, в открывшемся контекстном меню выберите название вашего профиля (стрелка 3).

Чтобы просмотреть пароль, нажмите на кнопку: Показать/спрятать пароль.

О настройках программы. В главном меню вверху окна программы кликните по: Сервис или Инструменты, в выпадающем меню выберите: Настройки – откроется вот такое окно (снимок ниже). В разделах: Безопасность и Политика можно оставить настройки по умолчанию.
Открываем раздел: Внешний вид. Здесь можно поставить галочку в чекбоксе: При закрытии сворачивать окно, а не завершать приложение. Можно изменить стиль диалоговых окон. Также, есть возможность выбрать шрифт, более восприимчивый для вашего глаза.

В разделе: Интеграция можно включить автозапуск программы при запуске системы. Не рекомендую, это так надоедает, при каждом запуске вводить пароль открытия программы или закрывать окно, хотя в данный момент или вообще в этот день, пароли вводить не предвидится. Лучше запустить программу при необходимости, вручную. Попробуйте, поставьте галочку, может вам и понравится. Единственное – это можно разрешить открываться программе после одного щелчка вместо двух (поставить галочку в соответствующем чекбоксе), когда её значок находится в системном трее.

В разделе: Дополнительно можно снять галочку в чекбоксе: Проверять обновление при запуске KeePass. Если в программе были сделаны настройки под ваши предпочтения, то после обновления программы все настройки вернутся в исходное состояние, по умолчанию. Сохраните настройки, нажав на кнопку: ОК.

В новых версиях программы в контекстное меню был добавлен инструмент: Настройка столбцов. В более ранних версиях этот инструмент назывался: Прятать поля (звёздочками). Это очень важная настройка, особенно, когда программой пользуешься с флешки, и скорей всего, на чужих компьютерах и не исключено, что рядом будут посторонние люди. Поэтому, резонно скрыть всю информацию с помощью которой можно осуществить входы на тот или иной ваш ресурс.
В верхней части окна программы нажмите на кнопку: Вид и в открывшемся контекстном меню выберите: Настройка столбцов. Кликните левой клавишей мыши по строке: Имя, тем самым выделив её (стрелка 1) и внизу окна поставьте галочку в чекбоксе: Скрывать данные звёздочками (стрелка 2).

Далее, чтобы не тратить время на поиски иконки для запуска приложения, в папке с программой кликните по иконке правой клавишей мыши (стрелка 1) и в открывшемся контекстном меню выберите: Создать ярлык (стрелка 2).
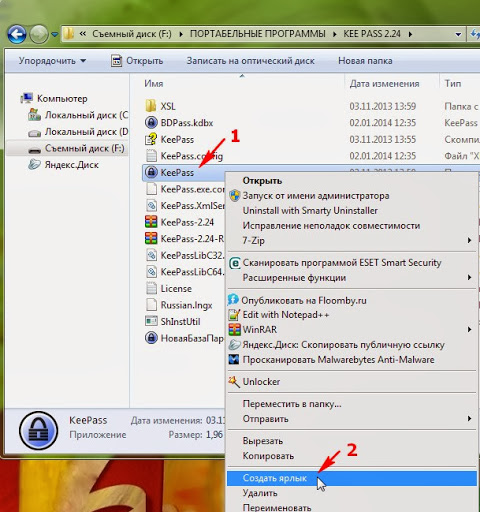
Затем, кликните по созданному ярлыку правой клавишей мыши и в открывшемся контекстном меню выберите: Переместить папку…

В открывшемся окне найдите внешний носитель (флешка), в моём случае это диск (F🙂 (стрелка 1) и нажмите на кнопку: Переместить (стрелка 2). Теперь иконка будет видна сразу же, после открытия флешки.

Ну, что ещё – кажется обо всём вкратце рассказал. Если будут замечания или нарекания – сообщите, исправим, добавим и т.д.
Удачи Вам!
© М.Ковеньков



А я всё никак не определюсь с хранением базы на сторонних носителях или «облаках», так и храню на локальном диске. Правда, файлы под паролем, но получается, что прячу я их от самого себя.
Миша, привет! KeePass отличный менеджер паролей! Пользуюсь им очень давно и всем рекомендую. Саму базу храню на Dropbox и имею к ней доступ с любого устройства, в том числе и со смартфона (Android), что очень выручает во многих ситуациях.