Хранение паролей на Флешке
Менеджер паролей KeePass
 Сегодня нам необходимо помнить большое количество паролей. Пароль нам нужен для входа в Windows, в электронные почтовые ящики, в свой сайт, в свои аккаунты социальных сетей и т.д. и т.п.. Этот список можно продолжать до бесконечности, причём, на каждый ресурс нужно использовать разные пароли. К тому же, хотя бы каждые 6 месяцев, в целях безопасности, пароли желательно изменять (придумывать новые). Используя один дежурный пароль для входа повсюду, можно навлечь серьёзные проблемы на свои странички, сайты и почтовые ящики.
Сегодня нам необходимо помнить большое количество паролей. Пароль нам нужен для входа в Windows, в электронные почтовые ящики, в свой сайт, в свои аккаунты социальных сетей и т.д. и т.п.. Этот список можно продолжать до бесконечности, причём, на каждый ресурс нужно использовать разные пароли. К тому же, хотя бы каждые 6 месяцев, в целях безопасности, пароли желательно изменять (придумывать новые). Используя один дежурный пароль для входа повсюду, можно навлечь серьёзные проблемы на свои странички, сайты и почтовые ящики.
По мере накопления паролей для входа на различные ресурсы, возникает вопрос – где их хранить? Конечно, ответ лежит на поверхности – заведи блокнотик и аккуратно записывай туда всю информацию по каждому ресурсу. Всё правильно, и многие из нас, так и делают, но в конце-концов, листание страниц блокнота в поисках нужного пароля, быстро надоедает, да и времени уходит гораздо больше, чем хотелось бы. Вот бы программку такую, чтобы в ней всё по полочкам, чтобы пароли сама придумывала, да ещё, чтобы сама эти пароли и вводила при входе на тот или иной ресурс, мечтал я когда-то.
После непродолжительных поисков и тестирования подобных программ, я остановил свой выбор на менеджере паролей KeePass. Программа бесплатна и может управлять всеми нашими паролями в безопасном режиме. Все пароли можно поместить в одной базе данных, для входа в которую, понадобится всего один ключ (пароль). Пользуюсь этой программкой уже три года – нареканий никаких.
Недавно у меня возникла необходимость воспользоваться электронным кошельком, а ещё чуть ранее, электронным почтовым ящиком вне дома. Но все попытки вспомнить сложные пароли и открыть свои учётные записи с чужого компьютера, оказались тщетными. Блокнот с данными с собой носить не будешь, а вот внешний носитель информации (USB флешка) — будет в самый раз, тем более сейчас их изготавливают в различных вариациях и в виде брелоков, тоже – очень удобно.
В данном посте я пошагово покажу и расскажу, как установить, настроить и работать с программой менеджером паролей KeePass с USB флешки.
Новую версию программы можно скачать с сайта производителя: Скачать программу . В открывшемся окне выберите портабельную версию программы (указано стрелкой), если нужна программа для установки на компьютер (стационарная), нажмите кнопку выше.
Картинка кликабельна
 Архив программы можно скачать в любое место, в папку компьютера или сразу, на флешку. Программу лучше сразу поместите и разархивируйте в созданную для неё папку. В эту же папку, в дальнейшем, будет установлен русификатор, а также, база данных. Программа по умолчанию имеет только английский интерфейс, но создатели программы позаботились и об этом. Русификатор так же, можно скачать с сайта производителя Скачать русификатор.
Архив программы можно скачать в любое место, в папку компьютера или сразу, на флешку. Программу лучше сразу поместите и разархивируйте в созданную для неё папку. В эту же папку, в дальнейшем, будет установлен русификатор, а также, база данных. Программа по умолчанию имеет только английский интерфейс, но создатели программы позаботились и об этом. Русификатор так же, можно скачать с сайта производителя Скачать русификатор.
 Разархивируйте русификатор в ту же папку, где находится разархивированная программа. На снимке файл русификатора отмечен стрелкой 4.
Разархивируйте русификатор в ту же папку, где находится разархивированная программа. На снимке файл русификатора отмечен стрелкой 4.
Сами архивы, в целях экономии места на флешке, можно удалить, предварительно скопировав их в папку на жёсткий диск компьютера. Не принципиально, но всё же. (по желанию).
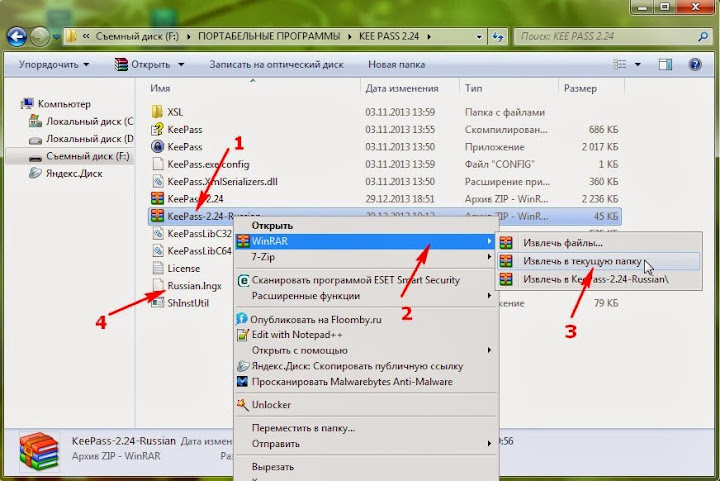 Запустите программу, кликнув два раза по значку приложения.
Запустите программу, кликнув два раза по значку приложения.
 В открывшемся окне, нажмите на кнопку: View (вид)(стрелка 1) и в выпадающем контекстном меню выберите: Change Language (изменить язык)(стрелка 2).
В открывшемся окне, нажмите на кнопку: View (вид)(стрелка 1) и в выпадающем контекстном меню выберите: Change Language (изменить язык)(стрелка 2).
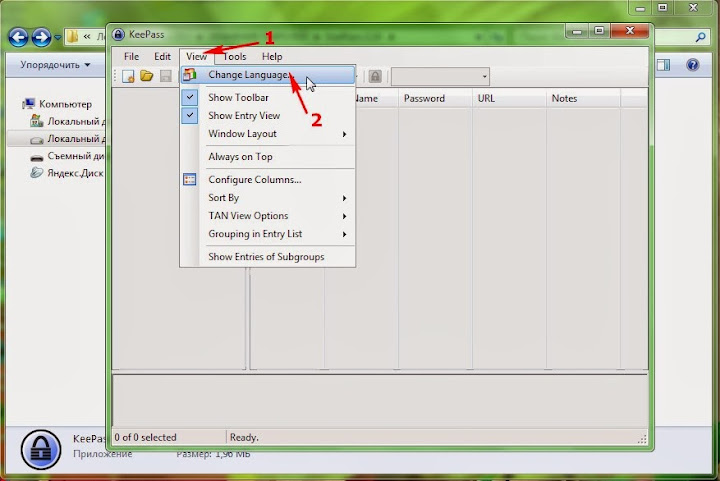 В следующем открывшемся окне выберите Russian и, если окно не исчезло, нажмите кнопку Close.
В следующем открывшемся окне выберите Russian и, если окно не исчезло, нажмите кнопку Close.
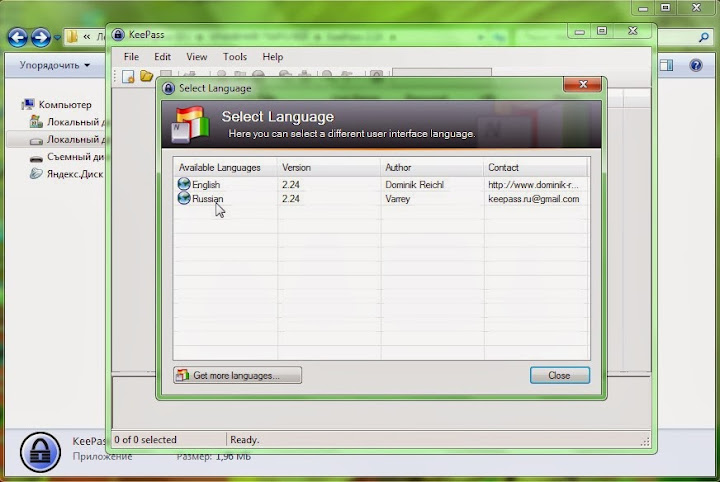 Закройте программу и запустите вновь. Как видим, интерфейс уже на русском языке, но чтобы оживить программу, необходимо создать новую базу паролей. Для этого, в панели инструментов, нажмите на значок: Создать.
Закройте программу и запустите вновь. Как видим, интерфейс уже на русском языке, но чтобы оживить программу, необходимо создать новую базу паролей. Для этого, в панели инструментов, нажмите на значок: Создать.
 В открывшемся окне, в поле: Имя файла у вас будет написано Новая база паролей. Можете так и оставить, можно слово Новая убрать, получится База паролей. Вообщем, выбор за вами. Присвоив название базе паролей, нажмите на кнопку: Сохранить.
В открывшемся окне, в поле: Имя файла у вас будет написано Новая база паролей. Можете так и оставить, можно слово Новая убрать, получится База паролей. Вообщем, выбор за вами. Присвоив название базе паролей, нажмите на кнопку: Сохранить.
 В следующем, открывшемся окне, в строке: Основной пароль, требуется придумать и вписать пароль (ключ), которым вы будете каждый раз открывать программу. В строке: Повтор пароля введите пароль ещё раз. Пароль можно вводить на любом языке, в любой раскладке, в любых регистрах, сочетая с любыми значками и цифрами. Для наглядности урока, я вписал пароль: Лада2109. В строке: Оценочное качество, видно, что индикатор из оранжевого, перешёл в устойчивый зелёный цвет, значит, пароль считается довольно не простым, потому как, имеет буквы в двух регистрах и цифры. Если есть желание видеть, что пишешь, нажмите на голубую кнопку напротив строки: Основной пароль, и вместо точек будут отображаться все вводимые знаки. Честно говоря, долгое время в моей программе, установленной в компьютере, стоял пароль YHN. Очень удобно и быстро, нажал три буквы + Enter и готово.
В следующем, открывшемся окне, в строке: Основной пароль, требуется придумать и вписать пароль (ключ), которым вы будете каждый раз открывать программу. В строке: Повтор пароля введите пароль ещё раз. Пароль можно вводить на любом языке, в любой раскладке, в любых регистрах, сочетая с любыми значками и цифрами. Для наглядности урока, я вписал пароль: Лада2109. В строке: Оценочное качество, видно, что индикатор из оранжевого, перешёл в устойчивый зелёный цвет, значит, пароль считается довольно не простым, потому как, имеет буквы в двух регистрах и цифры. Если есть желание видеть, что пишешь, нажмите на голубую кнопку напротив строки: Основной пароль, и вместо точек будут отображаться все вводимые знаки. Честно говоря, долгое время в моей программе, установленной в компьютере, стоял пароль YHN. Очень удобно и быстро, нажал три буквы + Enter и готово.
Да, не забудьте после ввода паролей, нажать на кнопочку: ОК.
 В следующем открывшемся окне нам предлагают произвести настройки базы паролей. Я не стал показывать снимки каждого из разделов: Общие, Безопасность, Сжатие и Корзина, а вот в разделе: Дополнительно можно поставить галочку в чекбоксе: Рекомендовать изменить пароли через 182 дня, т.е. через пол-года. Это действие поможет вовремя повысить безопасность ваших ресурсов.
В следующем открывшемся окне нам предлагают произвести настройки базы паролей. Я не стал показывать снимки каждого из разделов: Общие, Безопасность, Сжатие и Корзина, а вот в разделе: Дополнительно можно поставить галочку в чекбоксе: Рекомендовать изменить пароли через 182 дня, т.е. через пол-года. Это действие поможет вовремя повысить безопасность ваших ресурсов.
 Если окно настроек базы паролей не откроется по каким-то причинам, его можно открыть в любое время кликнув по кнопке: Файл и в выпадающем контекстном меню выбрать: Настройки базы паролей… Кстати, здесь же, при необходимости, можно открыть окно с целью изменить пароль входа в программу: Изменить основной пароль…
Если окно настроек базы паролей не откроется по каким-то причинам, его можно открыть в любое время кликнув по кнопке: Файл и в выпадающем контекстном меню выбрать: Настройки базы паролей… Кстати, здесь же, при необходимости, можно открыть окно с целью изменить пароль входа в программу: Изменить основной пароль…
На этом первая часть поста заканчивается. В следующей части рассмотрим, как создаются новые группы, новые записи, как настроить Автонабор, а также, как работать с генератором паролей.
Следующую часть статьи читайте здесь: Хранение паролей на флешке (часть 2)
© Михаил Ковеньков




Добавить комментарий