FSCapture — пошаговая инструкция (продолжение)
Редактирование скриншотов и фотоснимков
В первой части инструкции были рассмотрены: установка программы, виды скриншотов, которые программа способна создать, некоторые способы редактирования снимков и др..
А сейчас, разберём ещё одну функцию этого редактора. Допустим, вы выбрали на веб- странице, посвящённой обоям для рабочего стола, вот такой фрагмент:
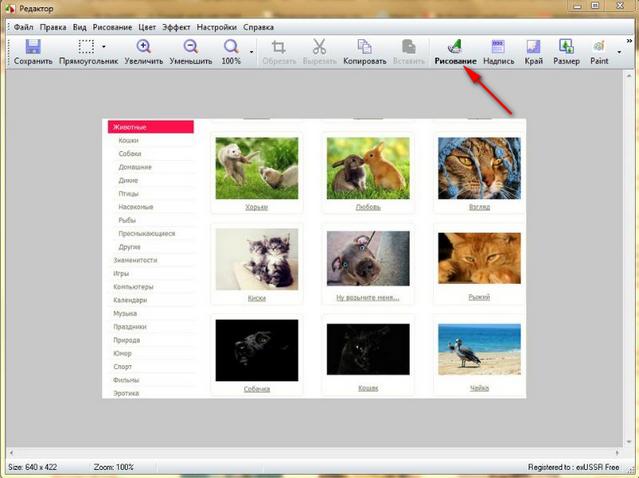
Снимок 1
Нажмите кнопку: Рисование и снимок переместится в редактор: Рисование
 Снимок 2
Снимок 2
Если вам нужно указать стрелкой на какой-то объект на снимке или подчеркнуть какое-то слово, нажмите на инструмент: Прямая Линия.
Чтобы включить инструмент: Стрелка, поставьте галочку перед словом стрелка (указано стрелкой 4). Нажмите левую клавишу мыши и двигайте курсор по направлению к объекту.
Отпустите клавишу, и увидите стрелку с черными квадратиками по краям (стрелка 1). Нажав на один из квадратиков левой клавишей мыши, можно изменять направление стрелки, удлинять или укорачивать стрелку.
Если нужно передвинуть указатель, наведите курсор мыши на среднюю часть стрелки и при появлении значка в виде крестика, нажмите левую клавишу мыши и передвиньте указатель в нужное место (снимок 3).
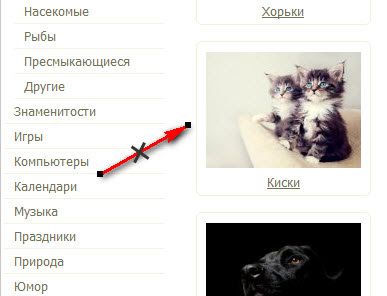
Снимок 3
Изменить цвет указателя или прямой линии можно, нажав: Цвет линии (Сн.2 стрелка 2), в появившемся меню цветов, выберите необходимый цвет и нажмите ОК.
 Снимок 4
Снимок 4
Для изменения ширины (толщины) указателя или линии установите требуемую ширину в пикселях, нажимая стрелочки Вверх-Вниз (Сн.2 стрелка3).
При необходимости, можете изменять прозрачность указателя, двигая ползункомвлево-вправо (Сн.2 стрелка5).
Включить или выключить эффект: С тенью, можно при помощи установки или удаления галочки (Сн.2 стрелка6), а вот чтобы настроить эффект, нажмите кнопку:Параметры тени (Сн.2 стрелка7).
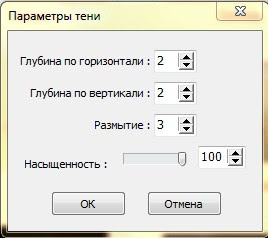 Снимок 5
Снимок 5
Настройки производятся опытным путём, кому как нравится – меня устраивают настройки выставленные По-умолчанию.
Если нужно удалить указатель, выделите его, кликнув на указателе левой кнопкой мыши, после чего нажмите на кнопку: Удалить объект (Снимок 6).
Или, нажмите клавишу: DEL на клавиатуре.
Или же, кликните на указателе правой кнопкой и в появившемся окне, выберите:Удалить.
 Снимок 6
Снимок 6
Чтобы пронумеровать или добавить поясняющий текст, нажмите инструмент: Текст
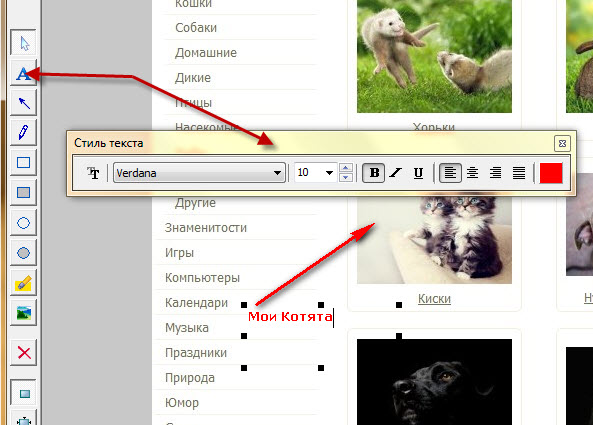
Снимок 7
В появившемся текстовом редакторе, выставьте свои настройки: Шрифт, размер, цвет и т.д.
После чего впишите текст, цифру и т.п.
На снимке 7 видно, что поле ввода текста – активировано (чёрные квадратики по-периметру). В активированном состоянии можно передвигать написанные слова или цифры. Если активация случайно снята, кликните левой клавишей по слову или цифре и вновь активное поле ввода, можно передвинуть (подкорректировать).
В данном случае можно было бы ещё как-то выделить слова: «Мои котята», давайте возьмём эти слова в рамочку, для этого нажмите на инструмент: Прямоугольник (контур) (на снимке стрелка слева)
Нажмите левую клавишу мыши в районе написанных слов и, не отпуская клавишу, ведите курсор в противоположный угол, создавая тем самым рамочку. Отпустив клавишу, видим, что рамочка окрасилась в красный цвет, и по периметру рамки расположены чёрные квадратики.
С помощью квадратиков можно изменять размеры рамки, а если навести курсор мыши в средину рамки, то можно передвигать рамку по снимку.
 Снимок 8
Снимок 8
Чтобы изменить цвет, размеры и другие настройки, произведите аналогичные действия, как и при настройке стрелок и линий (описано выше).
Чтобы выделенная рамка выглядела изящней, поставьте галочку перед: Скруглять углы
 Снимок 9
Снимок 9
Следующим инструментом: Прямоугольник, также выделяются объекты, но с возможностью настроек цвета контура и цвета фона контура, если контуру и фону придать один цвет, то получается примерно вот так:
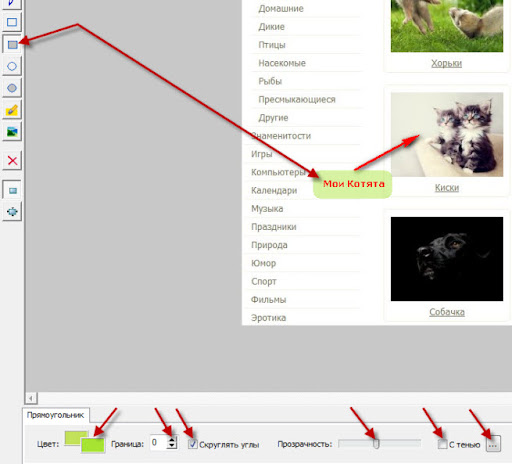 Снимок 10
Снимок 10
Работа с инструментами: Эллипс контур и Эллипс – идентична с работой инструментами: Прямоугольник контур и Прямоугольник, рассмотренной выше.
 Снимок 11
Снимок 11
Инструмент: Маркер – позволяет подставить фон под название картинки или выделить какие-либо строчки в тексте, также как многие делают, читая газеты и выделяя маркером важные строки…
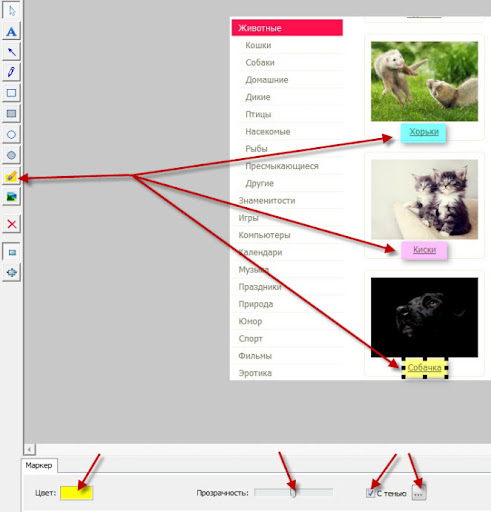 Снимок 12
Снимок 12
Инструмент: Карандаш – задав карандашу белый цвет и большую ширину, можно закрасить названия картинок, для дальнейшего их переименования или других действий.
Также, карандашом можно рисовать, двигая мышку с нажатой левой клавишей.
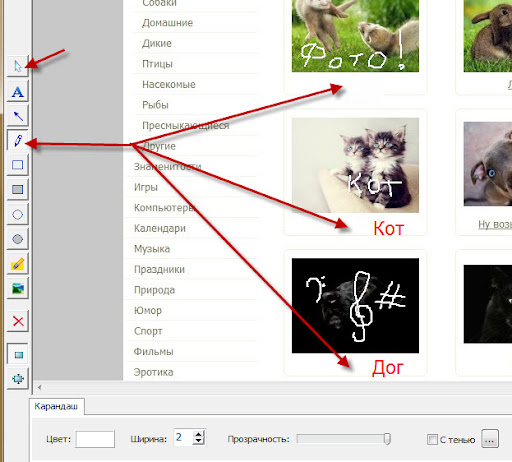 Снимок 13
Снимок 13
Инструмент: Водяной знак – даёт возможность сделать своеобразную метку своих снимков. Я заранее заготовил водяной знак в виде URL-адреса и сохранил на компьютере.
Если нажать на инструмент: Водяной знак, появится проводник вашего компьютера, где вы должны выбрать и открыть тот рисунок, который хотите использовать как водяной знак.
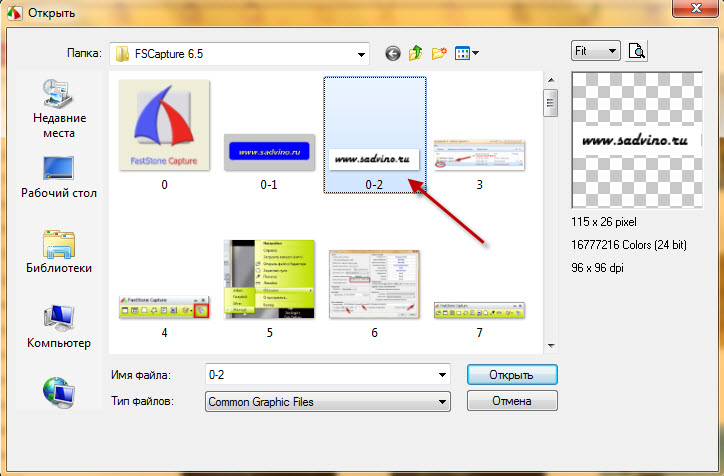 Снимок 14
Снимок 14
Выбрав рисунок, нажмите: Открыть (снимок 14), и поместите водяной знак на ваш скриншот (снимок 15). Можно заготовить несколько картинок с водяными знаками разных цветов, чтобы можно было подобрать соотношение цвета снимка и водяного знака, для лучшей читабельности.
В нижней части окна редактора также можно устанавливать свои настройки.
 Снимок 15
Снимок 15
Инструмент: Удалить объект – служит для удаления, созданных вами объектов (стрелок, линий, кругов, квадратов).
Перед удалением всегда обращайте внимание на инструмент: Выбрать объект – он должен быть включён.
По-умолчанию, Выбрать объект, почти всегда включён, но, при работе с некоторыми инструментами (карандаш, маркер, водяной знак), этот инструмент отключается.
Поэтому многие думают, что редактор не может удалить неудачно созданные объекты в тех или иных инструментах и нужно переделывать заново, теряя те объекты, которые удачно уже созданы.
При включённой кнопке инструмента: Выбрать объект, подведите курсор на объект, выделите его левой клавишей мыши и производите с объектом любые действия, предусмотренные программой
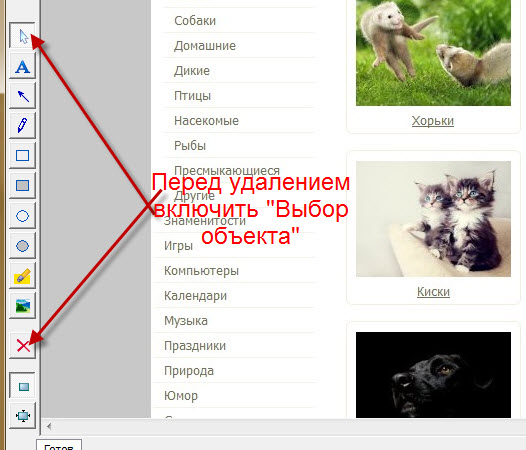 Снимок 16
Снимок 16
Ну, вот и рассказал, вкратце, как пользоваться этой замечательной программой, рассказал так, как использую её сам. Если что-то непонятно рассказал, пожалуйста, спрашивайте в комментариях или через страницу «Связаться со Мной».
Удачи Вам!
© Михаил Ковеньков






Добавить комментарий