Как создать объёмный текст
Содержание:
Программа для создания объёмного текста
 Программа Insofta 3D Text Commander очень проста и легка в пользовании. Просмотрев скриншоты и прочитав небольшие разъяснения, вы очень быстро освоите программу и сможете использовать её для своих нужд.
Программа Insofta 3D Text Commander очень проста и легка в пользовании. Просмотрев скриншоты и прочитав небольшие разъяснения, вы очень быстро освоите программу и сможете использовать её для своих нужд.
Скачивание и установка программы обычны, я скачал её через торрент и без проблем установил её на свой компьютер, поэтому останавливаться на этом шаге не будем, а начнём сразу с открытия и настройки. Откройте меню Файл, установите Язык интерфейса… и приступайте к созданию нового проекта, пошаговая инструкция к вашим услугам.
Создание проекта
После запуска программы откроется вот такое окно где, нужно кликнуть по значку Новый проект или нажать комбинацию клавиш Ctrl+N.
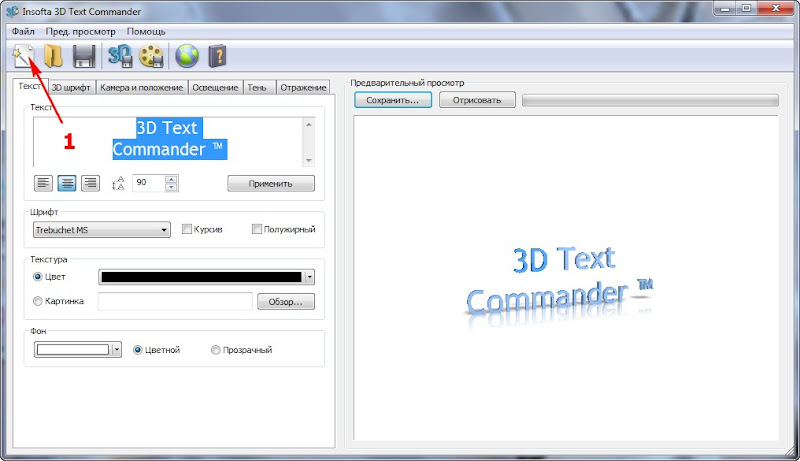
В открывшемся окне можно выбрать готовую модель шаблона, но т.к. программа открывается впервые, то проект нужно сначала создать.
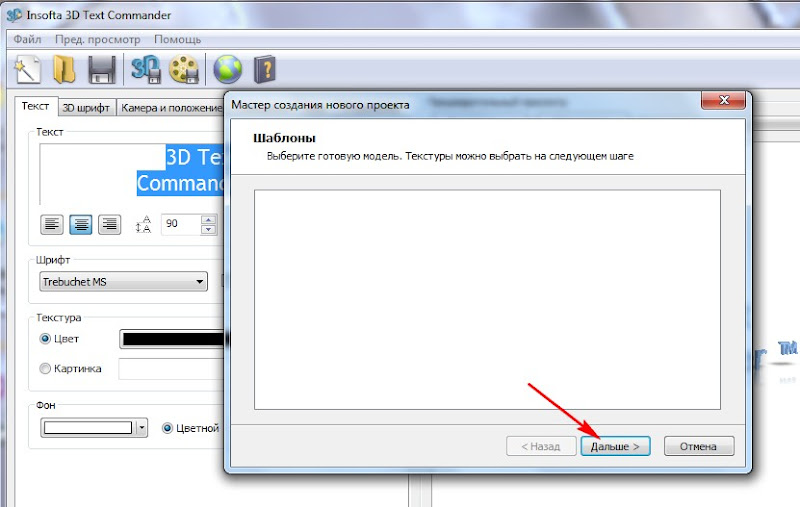
Жмём кнопку Далее и переходим в следующее окно.
С помощью ползунка справа выберите подходящую текстуру, в данном случае, была выбрана текстура Горение.

Кликаем Далее и переходим к следующему окну программы.
В открывшемся окне можно ничего не менять и оставить настройки по умолчанию. Если вы точно знаете какое нужно создать изображение текста, то можете выключить Тень или Отражение.
Хотя, эти настройки можно выполнить и позже, в процессе создания проекта. Кликаем по кнопке Закончить и переходим к следующим действиям.

В левой части окна, в текстовом поле, введите желаемый текст, в данном случае – Создание проекта. Выделите текст. Выберите месторасположение текста на изображении. Затем, выберите и укажите шрифт. Если текст в текстовом поле выделен, то вы сможете наблюдать все изменения настроек в рабочем окне справа.

В следующем отмеченном на снимке секторе можно переключиться из уровня Картинка, в уровень Цвет, выбрать желаемый оттенок и посмотреть как выглядит текст без использования картинки.
В самом нижнем секторе устанавливаем цветной или прозрачный фон. Если фон выбран цветной, то подберите желаемый цвет в выпадающих окнах цветовой гаммы и нажмите ОК.

Далее, если нужно повернуть или наклонить изображение, нажмите левую клавишу мыши в районе текста и не отпуская её, перемещайте курсор по рабочему экрану, выбирая желаемое расположение изображения.
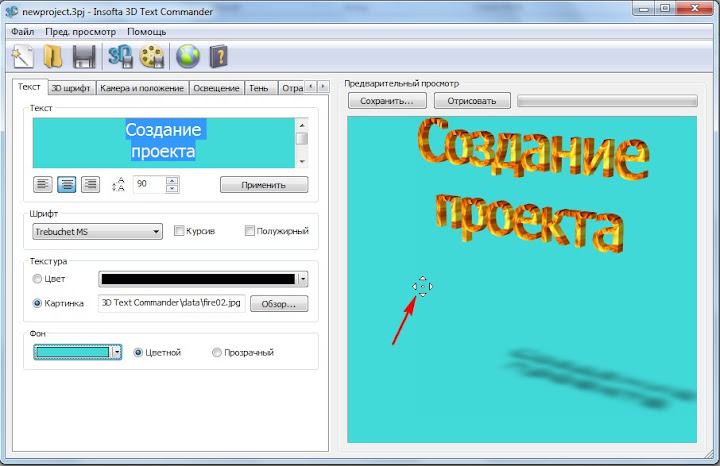
Выбирая разделы в панели инструментов, вы можете изменять глубину объёма текста, изменять освещение объекта, работать с тенями и отражением.
В программе есть функция анимации – вращение текста. Но, эту функцию мы рассмотрим в отдельной статье, не пропустите.
Сохранение изображения
Чтобы сохранить изображение, нажмите над окном просмотра кнопку Сохранить. В открывшемся окне выставляем размеры изображения, по умолчанию размеры установлены такие, как в панели пред. просмотра.

Ниже, выставляем размер полей изображения, чтобы текст располагался равномерней относительно краёв изображения. Размеры установленные на снимке мне удалось подобрать с третьего раза, каждый раз пересохраняя изображение в ту же папку на то же место – вот что из этого получилось:

Вернёмся к сохранению изображения. Ниже сектора полей находится сектор для создания имени и формата изображения. Если текст создан на цветном фоне, то естественно прозрачность ему не нужна и я сохранил изображение в формате JPEG, хотя в данном случае можно выбрать любой из предлагаемых форматов. А если текст создан на прозрачном фоне, то лучше выбрать формат PNG или BMP в которых, прозрачность поддерживается. Или же, если нужен эффект прозрачности, а изображение требуется только в JPEG, то можно создать фон, точно такой как там, куда будет устанавливаться изображение, по такому методу сделано самое первое изображение в этом посте. Выберите папку для сохранения изображения и нажмите Сохранить.
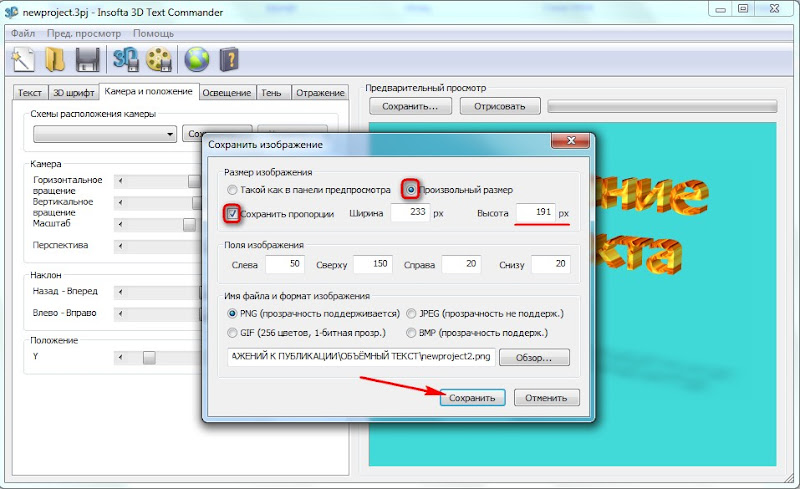
Если изображение необходимо уменьшить, поставьте отметку в чекбоксе Произвольный размер. Чтобы сохранить пропорции изображения, поставьте галочку в чекбоксе Сохранить пропорции. Настройки полей можно оставить те же что и в предыдущей настройке.
Я изменил высоту на 100 px и вот что получилось:

Изображение готово, но что-то в нём вам не нравится, и вы хотите изменить кое-что. В таком случае нужно сохранить его ещё и как проект, чтобы вы могли в любой момент запустить проект и внести необходимые изменения.
Сохранение проекта
Чтобы сохранить проект, нужно всего лишь нажать на другие кнопочки или выбрать в контекстном меню соответствующую строчку.
В меню открываем Файл и выбираем строчку Сохранить объект как…, кликаем по ней и в открывшемся проводнике вашего компьютера, указываем папку в которую вы хотите сохранить созданный объект.
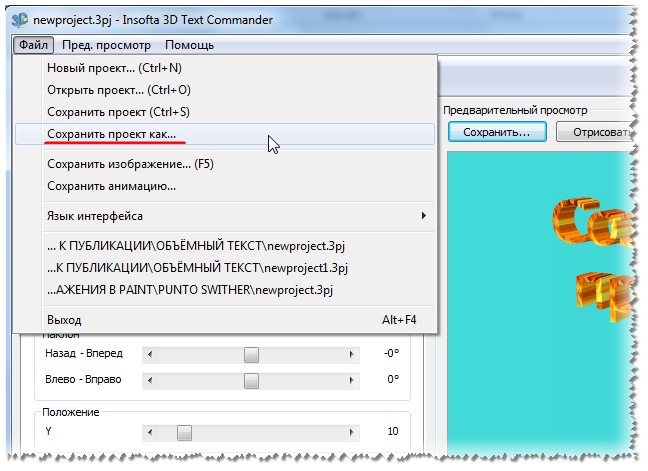
Если вы открыли сохранённый объект, произвели необходимые действия и хотите его сохранить, то достаточно кликнуть по значку Сохранить в строке быстрого доступа и в выпавшем окошке нажать Да. Объект сохранится в том же месте уже в изменённом состоянии. Ну, а если вам нужно сохранить и изменённый, и старый объект, то одна дорога — через меню Файл.

Удачи Вам!
© Михаил Ковеньков

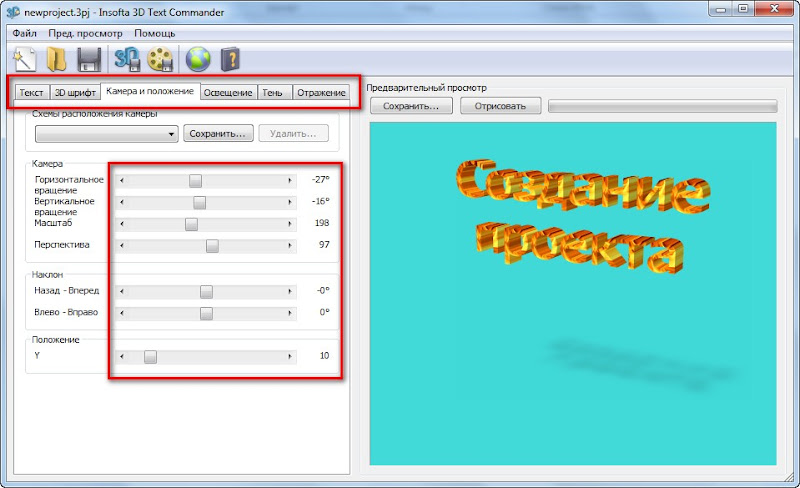





Добавить комментарий