Как сохранить закладки браузера
Содержание:
Как создать закладку
 Продолжаем рассматривать работу в браузере SRWare Iron, первую часть статьи можно прочитать по этой ссылке: 1 часть.
Продолжаем рассматривать работу в браузере SRWare Iron, первую часть статьи можно прочитать по этой ссылке: 1 часть.
Чтобы более наглядней выглядел пост, я удалил все свои закладки из браузера, предварительно сохранив их на компьютере. Заодно обновил браузер. Удалил старый браузер программой Revo Uninstaller, подчистив старые и забытые папки и файлы.
В установившемся браузере, в Панели закладок удалил установленные создателями браузера закладки по умолчанию, чтобы начать всё,как говорится, с чистого листа. Вот так выглядела Панель закладок в самом начале. Но не торопитесь нажимать на: Импортировать закладки — это не для наших закладок.

Сначала разберёмся как создать закладку, пока панель чистая. Для примера я открыл главную страницу поисковой системы Яндекс. Для удобства работы хотя бы один поисковик всегда должен находиться на панели закладок. Чтобы создать закладку на открытую в данный момент страницу, нажмите на звёздочку в адресной строке справа.
Закладка создана, но её нужно куда-то определить, т.е. привязать к какой-нибудь папке. Поэтому, в открывшемся окошке, нажав на маленький треугольник, откройте меню для выбора папки.

В открывшемся меню логично было бы выбрать: Панель закладок, но на примере этой закладки рассмотрим, как создавать папки и размещать в них созданные закладки других страниц. Когда у нас будет много разных папок, то скорей всего придётся выбирать, в какую папку сохранить закладку. Поэтому, жмём: Выбрать другую папку

Но, как видим, пока нет в наличии подходящей папки. В таком случае нужно создать новую папку и назвать её например: Поисковые системы. Т.к. в браузере создано всего две материнские папки, Панель закладок и Другие закладки, выбрать следует: Другие закладки. В папке Панель закладок размещаются визуальные закладки, в неё мы будем сохранять закладки часто используемых сайтов, страниц, почтовых ящиков, сервисов и т.п.
Выделите: Другие закладки, кликните по: Новая папка, впишите название папки и нажмите: Сохранить. В следующий раз в неё вы будете сохранять закладки страниц с соответствующей тематикой.

Как создать визуальную закладку
Открыть страницу, в данном случае это поисковик Яндекс, кликните по звёздочке, в открывшемся окошке выберите папку: Панель закладок и нажмите: Готово. Как видим, визуальная закладка создана.
Ещё один, более быстрый способ. Выделите адрес страницы, наведите на выделенный адрес курсор мыши, зажмите левую клавишу мыши, перетащите ссылку в Панель закладок и отпустите клавишу. Закладка создана. Чтобы удалить ненужную закладку, кликните по ней правой клавишей мыши и в открывшемся контекстном меню выберите: Удалить.

Как создать папку в Панели закладок
Для экономии места на Панели закладок можно создавать папки, а уже в них сохранять закладки. Это удобно когда у вас несколько сайтов, несколько почтовых ящиков, несколько сервисов в которых вы часто работаете, а места на панели мало.
Кликните по свободному месту панели закладок (обычно с правой стороны крайней папки) правой клавишей, в открывшемся контекстном меню выберите: Добавить папку

В открывшемся окне впишите Имя папки и нажмите Сохранить.

Папка Поиск появилась в Панели закладок. Наведите курсор мыши на закладку Яндекс, зажмите левую клавишу мыши и не отпуская, перетащите закладку в папку, как только вы увидите маленькое окошко с надписью “Пусто” или отобразятся закладки уже лежащие в папке, отпустите клавишу. Теперь, кликнув по папке левой клавишей, вы увидите отображение всех закладок лежащих в этой папке.

Восстановление закладок
Как я уже говорил, перед написанием поста я сохранил свои закладки, а затем удалил их из панели закладок для наглядности урока. Поэтому начнём не с сохранения закладок, а с восстановления. Думаю, суть от этого не меняется, главное понять, как восстановить сохранённое и как сохранить накопленное.
Откройте меню управления и настроек браузера. Кстати, после обновления браузера, вместо значка с гаечным ключом, появился вот такой, с тремя горизонтальными линиями. Кликните по значку левой клавишей мыши.

В открывшемся контекстном меню наведите курсор мыши на: Закладки, перейдите в следующее открывшееся меню и нажмите на: Диспетчер закладок.

В открывшемся окне кликните по: Упорядочить и в открывшемся окне нажмите: Импортировать закладки из файла HTML…

Здесь же в Диспетчере закладок слева вы тут же увидите свои удалённые или каким-то образом исчезнувшие из браузера, закладки. И уведомление что: Выполнен импорт.

Закройте Диспетчер закладок, кликните по папке: Выполнен импорт, наведите курсор мыши на: Панель закладок и справа, в открывшемся окне увидите свои закладки в целости и сохранности. Осталось только перетащить все папки на Панель закладок.
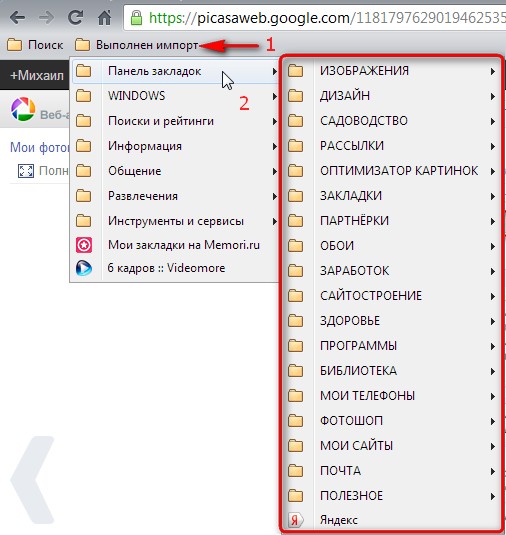
Перетаскивание проводят обычно, нужно навести курсор на папку с закладками, зажать левую клавишу и не отпуская её, перетащить папку на панель задач. Если заметили, открытые окна во время перетаскивания папки с закладками, исчезли. Поэтому, чтобы перетащить следующую папку, нужно повторить предыдущие действия, так же поступить и с остальными папками, благо их не много.

При импортировании закладок браузер создал две лишние папки и дублировал закладки из папки: Другие закладки. Эта папка всегда располагается в самом конце Панели закладок справа. Когда все закладки будут перемещены, кликните по папке: Выполнен импорт и в открывшемся контекстном меню выберите: Удалить.

Сохранение закладок
Чтобы сохранить закладки, войдите в Диспетчер закладок, мы уже выполняли эти действия при восстановлении закладок. Только вместо Импорта, мы совершим Экспорт наших закладок на жёсткий диск компьютера. Кликните по: Экспортировать закладки в файл HTML…

В открывшемся проводнике компьютера откройте заранее созданную папку.

Присвойте Имя сохраняемому файлу и сохраните его.

Всё! Наши закладки сохранены и теперь, браузер можно удалять, чтобы загрузить более новую версию, к сожалению, автоматическое обновление этого браузера пока ещё не предусмотрено.
В следующей статье о браузерах, поговорим о переносе закладок из одного браузера на другой, а так же о сохранении закладок в интернете. До встречи!
Удачи Вам!
© Михаил Ковеньков








Пожалуйста, Марина!
Благодарю. Все, как всегда, просто и доходчиво изложено в статье. Закладки браузера- хорошая помощь в сохранении информации.