Как сделать снимок или фрагмент экрана
Floomby
 Часто, в переписке с друзьями или обращаясь за помощью к опытным мастерам ПК и Интернета, возникает необходимость показать скриншоты (снимки).
Часто, в переписке с друзьями или обращаясь за помощью к опытным мастерам ПК и Интернета, возникает необходимость показать скриншоты (снимки).
На скриншотах можно указывать стрелками конкретную часть того, что вы хотите показать, или выделить цветом оговариваемую часть текста.
Также, вставляя скриншоты в свои тексты, можно создавать иллюстрированные посты (статьи и уроки).
Для создания скриншотов создана замечательная программа Floomby.
Она занимает очень мало места в памяти компьютера и совершенно не мешает работе других программ.
К тому же, программа имеет русский интерфейс и очень проста в использовании.
После установки программы на компьютер, её иконка удобно размещается в панели автозагрузки, что позволяет быстро привести в действие Floomby.
Скачать программу можно с официального сайта программы.
Нажмите на ссылку ниже:
В открывшемся окне нажмите на кнопку Инсталлятор, выберите папку для программы, скачайте и установите Floomby.
На снимке ниже видно, иконка установленной программы находится в панели автозагрузки в правом нижнем углу возле часов (выделено красным). При нажатии на иконку левой клавишей мыши, открывается панель управления. Кликните по значку Настройки.
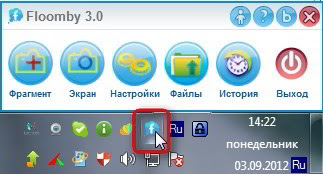
В открывшемся окне по умолчанию Качество изображения установлено Среднее. Если установить Низкое или Cреднее качество, то изображения будут сохраняться в формате Jpeg, а если Высокое, в формате Png. Выберите Высокое, установите или снимите галочки и нажмите Сохранить.

После сохранения настроек — ваша Floomby будет загружаться при каждой загрузке Windows (автозагрузка), а также, при нажатии комбинации клавиш на клавиатуре Ctrl+PrtScr, панель управления откроется в правом нижнем углу в ожидании ваших команд.
Как работать с программой Floomby
Допустим, вам нужно сделать снимок, но не всей страницы, а только часть её, фрагмент.
Кликните по иконке программы в панели автозагрузки. В открывшейся панели управления кликните по кнопке Фрагмент. В дальнейшем, можно не открывать панель, а просто нажать комбинацию клавиш Ctrl + PrtScrn.

В окне монитора появится перекрестье двух линий синего цвета на сером фоне. Подведите перекрестье к одному из предполагаемых углов будущего снимка, перемещая мышку.

Нажмите левую клавишу мышки и не отпуская её, переместите мышку в противоположный угол будущего снимка (скриншота). Окно снимка при этом, будет принимать обычный окрас. Растянув окно на нужные высоту и ширину, клавишу мышки можно отпустить. Не расстраивайтесь, если границы снимка оказались не совсем в том месте, где хотелось бы.
Подведите курсор мыши к любой границе снимка и как только курсор приобретёт форму двойной стрелки, нажмите левую клавишу мыши и не отпуская её, растяните или уменьшите границы картинки.
Сбоку от скриншота появится панель инструментов для рисования. Активируя каждый из значков, поэкспериментируйте, как работает тот или иной инструмент.
Не факт, что панель инструментов всегда будет вам нужна, даже название снимка вводить не обязательно. Нужно лишь сделать скриншот и нажать кнопку Отправить.
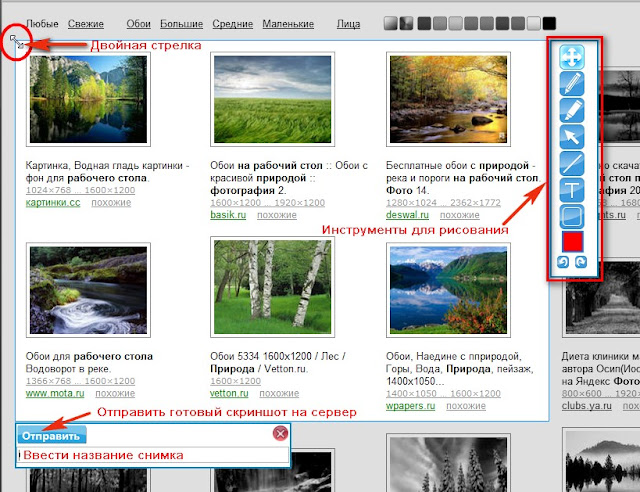
Ведь чтобы поделиться с собеседником или выставить картинку на форуме, зачастую мы даём только ссылку на изображение, пройдя по которой, человек может увидеть то что вы хотели ему показать.
После того как вы нажали на кнопку Отправить, откроется сначала вот такое окошко,
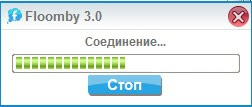
а затем, вот такое. Нажмите на значок Открыть.
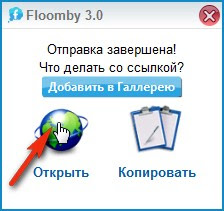
В браузере по умолчанию откроется окно сервера программы и вы увидите сделанный вами скриншот. Кликните по картинке правой клавишей мыши и в выпавшем контекстном меню выберите Копировать URL картинки. Ссылка на картинку копируется в буфер обмена, после чего, её можно вставить в любое сообщение, письмо и т.п.
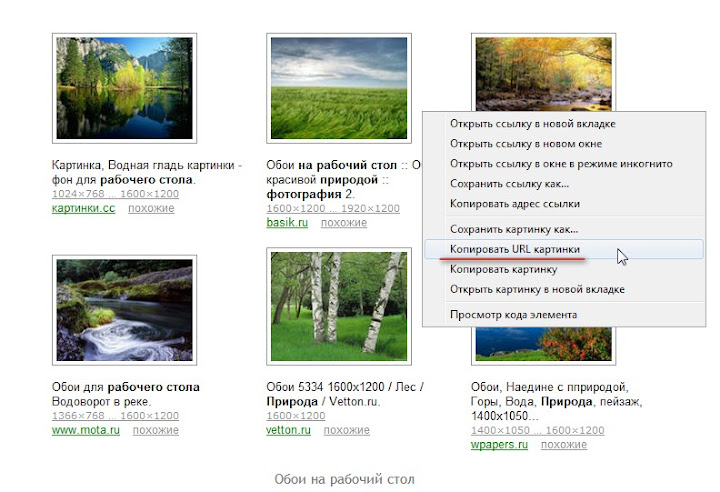
Получить ссылку можно и по другому. Кликните по картинке правой клавишей мыши и в контекстном меню выберите Открыть картинку в новой вкладке.

Перейдите в новую вкладку, где открылась картинка и кликните по картинке правой клавишей мыши. В открывшемся контекстном меню можно так же копировать картинку, сохранить её на жёсткий диск своего компьютера или копировать картинку, чтобы затем вставить её в текст, например в редакторе Word.
В адресной строке находится URL адрес картинки, бывают случаи, что необходимо взглянуть на адрес снимка. И ещё, раньше при подготовке снимков для постов, снимки открытые в новой вкладке имели лучшее качество, нежели в из окна сервера. Причину не знаю, может некорректная работа браузеров, может ещё что, но так было.

Ну, и напоследок, если кликнуть по кнопке Экран, то получите снимок всего того, что в данный момент отображается на экране монитора. Значком Файлы никогда не пользовался, под значком История скрывается папка со всеми скриншотами, которые вы делали. Открыв эту папку можно удалить ненужные снимки.
В верхнем ряду находятся кнопки, по которым можно перейти в свой аккаунт, созданный в Floomby, задать вопросы, или перейти на сайт программы.

Удачи Вам!
© Михаил Ковеньков



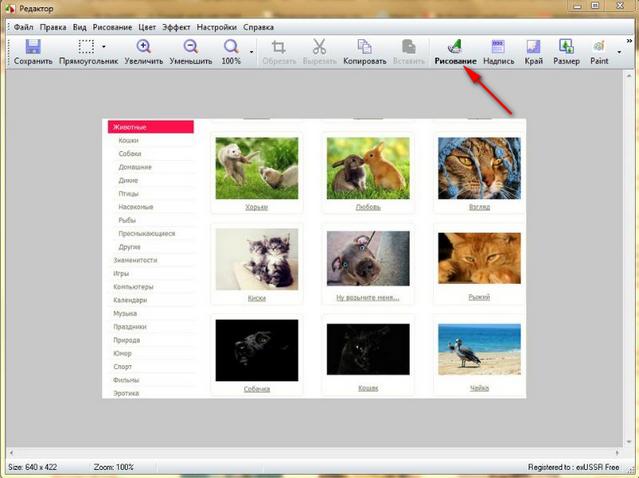

Всем привет! Подскажите мне. Этой программой можно сделать скриншоты для веб сайта?
Дмитрий, эта программка сейчас стала более усовершенствована и ею вполне можно делать скриншоты для сайта. Раньше я пользовался Fllomby, но потом нашёл программку поудобнее и по сей день пользуюсь ей, вот ссылочка на статью: https://myvirtualput.ru/programs/fscapture-poshagovaya-instrukciya.html В статье пошагово рассказано, как работать с программкой. Прочитайте обе части, думаю, Вам понравится. А Floomby можно использовать только для получения ссылки, если нужно кому-то что-то показать или предложить.
Отлично. Напиши об этом браузере статью.
Холода настанут, напишу — некогда сейчас.
Хорошо. Я как -то пробовала его установить, но что-то не получилось.
Я даже любимую Опера сейчас не открываю, только в нём и работаю. Самый положительный момент — это мгновенный перевод страниц, я порой даже и не подозреваю, что на странице нет ни одного русского слова.
Все сделала так, как ты написал. Но. увы, все так же.
Я тоже с Хромом мучался, пока не нашёл ему альтернативу. Попробуй установи себе IRON. Тебе понравится и управление браузером такое же как в Хроме.
Посмотрела в Опера все нормально, а вот Гугл Хром, что-то абракадабру выдает. Да, ладно. Главное, чтобы тебя устраивало все.
В хроме, нажми в правом верхнем углу на гаечный ключик, наведи курсор на Инструменты, в открывшемся меню наведи курсор на Кодировка и выбери две кодировки Юникод (UTF-8) и Автоматически. Тогда всё должно отображаться нормально.
Я с Хромом давно не дружу, а работаю в IRON на базе Хрома. Классный быстрый и лёгкий браузер.
Но почему-то другие статьи выглядят иначе. Обычный шрифт читается легче.
какой непонятный и забавный текст.Это прикол? Или так и задумано?В верхнем ряду находятся кнопки, по которым можно перейти в свой аккаунт, созданный в Floomby, задать вопросы, или перейти на сайт программы.
Имеется в виду, если ты создала свой аккаунт в Floomby? то на него можно перейти, нажав кнопку в верхнем ряду. А то что ты показала снимок, так это наверное нужно в браузере установить кодировку.