Нужно ли настраивать браузер OPERA
Содержание:
 Здравствуйте, друзья! Статьи о браузере Опера были одними из самых первых на этом блоге. Они были написаны ещё в 2011 году. Но, поскольку Опера претерпел значительные изменения, старые статьи пришлось удалить из-за их неактуальности на сегодняшний день.
Здравствуйте, друзья! Статьи о браузере Опера были одними из самых первых на этом блоге. Они были написаны ещё в 2011 году. Но, поскольку Опера претерпел значительные изменения, старые статьи пришлось удалить из-за их неактуальности на сегодняшний день.
В данный момент браузер имеет движок Chromium, такой же, как у Google Chrome, SRWare Iron и многих других, менее популярных браузеров. Отвечая на вопрос в заголовке поста, должен сказать что, в принципе, браузер готов к работе после его установки на ваш компьютер. Но, разработчики не могут учесть запросы каждого пользователя, поэтому, оставляют право настроить браузер так, как кому хочется, т.е., “настроить под себя”. Я покажу как настраиваю браузер для себя, однако, вы можете выбрать и другие настройки.
Основные настройки браузера Opera
Кликните по кнопке: Меню (стрелка 1) и, в открывшемся контекстном меню, выберите: Настройки (стрелка 2). Или, не нажимая ни на что, воспользуйтесь комбинацией клавиш Alt + P.
Открылось окно Настройки “Основные”. Приступим к настройкам.
При запуске
По умолчанию активирована функция: Открыть начальную страницу. Обычно, во всех браузерах я активирую функцию: Продолжить с того же места (стрелка 1). Это значит, что при следующем запуске браузера будут показаны все окна и вкладки, которые не были закрыты по окончание работы. Функция: Открыть определённую страницу или несколько страниц позволяет указать браузеру, какие страницы нужно открыть при запуске. Для этого нужно воспользоваться ссылкой: Задать страницы (стрелка 2).
Загрузки
По умолчанию указана папка: Downloads (Загрузки), которая расположена на системном диске вашего компьютера. Чтобы лишний раз не нагружать системный диск, лучше создать отдельную папку для загрузок с этого браузера, например: Загрузки с Опера. Для этого нажмите кнопку: Изменить (стрелка 3) и, в открывшемся проводнике, укажите папку в которую по умолчанию будут загружаться все скачиваемые файлы. Но, файлы бывают разного назначения и сваливать всё в одну кучу папку, мягко говоря, некрасиво. Поэтому, я всегда оставляю за собой право выбора, в какое место нужно загрузить скачиваемый файл – ставим галочку в чекбоксе: Запрашивать папку сохранения перед загрузкой файла (стрелка 4).
Панель закладок
Эту функцию я использую всегда во всех браузерах, поскольку очень часто пользуюсь закладками – ставлю галку в чекбокс: Показывать панель закладок (стрелка 5).
Темы оформления
Ну, здесь интуитивно всё понятно. Жмём кнопку: Каталог тем оформления (стрелка 6), выберите и кликните по понравившейся картинке. Подождите несколько секунд, пока тема установится в браузер. Если не нашли подходящей картинки, нажмите кнопку: Получить новые темы (стрелка 7) и, в открывшемся новом окне браузера, найдите и установите желаемую тему.
Ничего не менял, оставил всё как есть (стрелка 8) снимок выше.
Дополнительные настройки браузера Opera
Откройте раздел: Браузер (обведено рамкой слева).
Синхронизация
Нажмите кнопку: Вход (стрелка 1) и синхронизируйте свои данные в браузере Опера. Если нет аккаунта, создайте и продолжите синхронизацию. Это не обязательная настройка, выполняется по желанию и необходимости. Для чего нужна синхронизация, можно подробнее ознакомиться, нажав на ссылку: Подробнее.(стрелка 1)
При запуске
Эту настройку мы рассматривали в Основных настройках. На снимке активирована функция: Продолжить с того же места (стрелка 2).
Поиск
Откройте список поисковых систем (стрелка 3) и выберите тот поисковик в котором будет обрабатываться ваш запрос введённый в адресной строке (тем, кто пользуется этой возможностью).
Нажав кнопку: Управление поисковыми системами… (стрелка 4), можно установить систему по умолчанию и создать (добавить) недостающий поисковик.
Вот такое окошко откроется после нажатия выше озвученной кнопки. Наведите курсор на желаемую поисковую систему и нажмите кнопку: Установить по умолчанию (стрелка 1). После чего, нажмите кнопку: Готово (стрелка 2). Для чего нужна эта дополнительная настройка с установкой по умолчанию и созданием/добавлением других поисковиков, лично для меня, объяснению не поддаётся.
Браузер по умолчанию
В системе Windows уже установлен браузер по умолчанию, это Internet Explorer (IE) или Microsoft Edge в win 10. Но, вы можете назначить Opera браузером по умолчанию, нажав соответствующую кнопку (стрелка 1).
Здесь же, вы можете произвести импорт закладок (стрелка 2) из другого браузера или из сохранённого ранее файла закладок. К сожалению, в новой версии Опера не предусмотрен экспорт закладок, как это было в ранних версиях, однако, это можно исправить. Но об этом в следующем посте, поскольку тема “Закладки браузера” требует отдельного рассмотрения.
Настройку “Сеть” оставляю без изменений.
Чтобы выбрать язык интерфейса, откройте список (стрелка 3) и выберите желаемый язык.
Загрузки – с этой функцией разобрались в основных настройках (по тексту выше).
Клавиши и жесты – наверное, очень полезная функция, но я убираю галку (стрелка 2), установленную по умолчанию.
Интерфейс пользователя – Здесь обязательно активирую Панель закладок (стрелка 3).
Если активировать Дополнительные настройки (стрелка 6), появляются дополнительные функции (обведено рамками), которые при необходимости можно активировать.
Темы оформления – Кликните по кнопке: Каталог тем оформления (стрелка 1) и, пользуясь прокруткой (стрелки 2), выберите и кликните по приглянувшейся картинке. Выбранная картинка будет отображаться в Экспресс-панели. Если ничего выбрать не удалось, кликните по кнопке: Получить новые темы (стрелка 3) и, в открывшемся новом окне браузера, найдите подходящую тему.
Укажите максимальное число колонок в Экспресс панели, открыв список предполагаемых чисел (стрелка 4).
Система – Здесь активируется аппаратное ускорение работы браузера. На своём компьютере пробовал разные варианты этой функции – никакой разницы. Поэтому, галку (стрелка 5) снимаю.
В колонке Настройки откройте раздел: Сайты (обведено рамкой).
Сайты (Отображение сайтов)
В подразделе: Отображение предоставляется возможность настроить шрифты и их размер по своему вкусу. Чтобы произвести настройку шрифтов, нажмите кнопку: Настроить шрифты (стрелка 1).
В открывшемся окне с помощью ползунка (стрелка 1) установите желаемый размер шрифта (обведено кружками).
По умолчанию установлены популярные шрифты, но относительно шрифта с засечками, мне больше нравится шрифт Georgia, а поэтому, открываем список шрифтов (стрелка 2)
В открывшемся списке выбираем нужный шрифт (стрелка 1).
Прокрутите окно в самый низ и, с помощью ползунка (стрелка 1) установите минимальный размер шрифта (в данном случае установлен размер 10 пикселей – обведено рамкой).
Не забудьте подтвердить ваши настройки кнопочкой: Готово (стрелка 2).
Плагины
По умолчанию рекомендуется Автоматически запускать плагины в важных случаях. Я отказался от рекомендации и активировал функцию: запускать плагины По запросу (стрелка 1).
Все остальные настройки оставил как есть, по рекомендации.
Безопасность
В новой версии Опера появилась функция “Блокировка рекламы”. Это конечно радость для многих начинающих пользователей, им совершенно “до фонаря”, с какой целью ставят блогеры рекламные блоки на своих сайтах, с которых они же сами черпают полезную для себя информацию.
Блокировка рекламы
Откройте раздел: Безопасность (в меню слева обведено рамкой)
В подразделе: Блокировка рекламы видим рекламный призыв: Блокируйте рекламу и работайте в интернете в три раза быстрее. Это ребята погорячились — активируя эту функцию, мы как раз включаем плагин типа AD BLOCK. Но, нажмём на ссылку: Подробнее… Оказывается, “По умолчанию блокировка не касается некоторых сайтов”, так написано в открывшемся окне после нажатия на ссылку. Таким образом, полностью от рекламы мы не освобождаемся, а нагрузка на браузер увеличивается.
Из солидарности к таким же блогерам, каким являюсь сам, галку в этой функции (стрелка 1) убираю.
Конфиденциальность — в этой функции снимаю все галки в чекбоксах, обведённых рамкой.
Нажмите кнопку: Очистить историю посещений (стрелка 2).
В открывшемся окне указываем браузеру что именно необходимо очистить. Сначала выбираем, открыв список (стрелка 1), за какое время пользования браузером нужно очистить историю и КЭШ (в данном случае – с самого начала). Затем, ставим или снимаем галочки в нужных чекбоксах и жмём на кнопку: Очистить историю посещений (стрелка 2).
Автозаполнение – Здесь на любителя. Лет 7 тому, я устанавливал специальное дополнение, чтобы при входе на тот или иной сайт, формы автоматически заполнялись и, оставалось только нажать на кнопочку: Войти или Открыть. Давно уже не активирую Автозаполнение в браузерах. Галку в чекбоксе (стрелка 1) не ставлю.
Пароли – эта функция сродни предыдущей. Если сохранили вводимые данные по предложению браузера, то при следующем входе форма автоматически будет уже заполнена и останется только нажать кнопку входа. Но, здесь вы сами выбираете, на каком сайте и обязательно ли создавать автоматическое заполнение формы на проекте, который посещаешь раз в год, например, для оплаты домена.
Файлы cookie – на снимке ниже показаны настройки по умолчанию (обведено рамкой). Об этих файлах более подробно планирую рассказать в последующих постах.
Так что, если знаешь как, то настраивать браузер нужно обязательно, а вы уже многое узнали. До встречи в новых постах.
Удачи Вам!
© mkoven





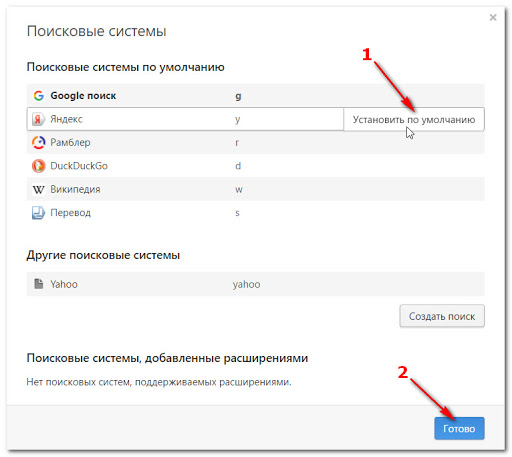








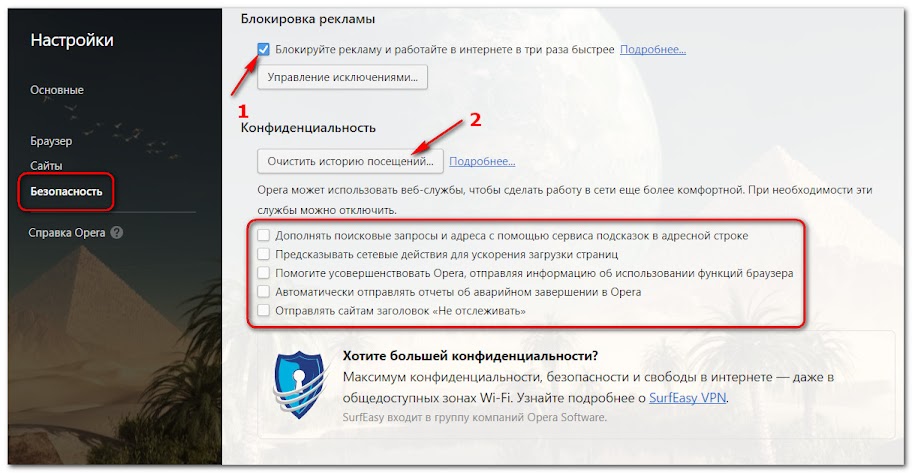

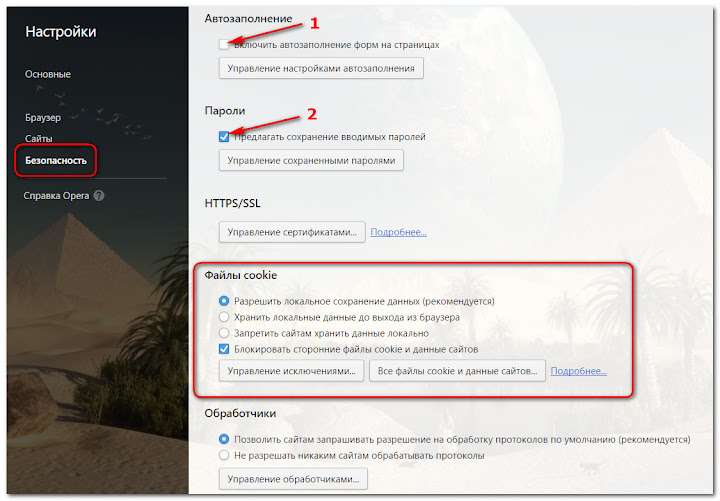





Миша, привет ещё раз!
Сейчас браузер Опера обновился, Версия:45.0.2552.812 (PGO)…
В нём появилось много чего интересного и я вот подумываю — не сделать ли мне его теперь основным. Пока гоняю, тестирую его — всё устраивает вроде… Очень даже неплохо всё сделали…
Привет, Саша! Заинтриговал! Мне в последнее время с этими переустановками ОС и с одним браузером едва хватает времени. Опера давно не запускал, поскольку в панели задач иконка отсутствует, а в папку лезть — не до Опера было, сейчас аж запущу, гляну, что там за новинки появились.
Ну как, посмотрел? Что скажешь? Кстати, пишу тебе именно с Оперы…
Да, Саш, посмотрел. Оказывается я уже обновлял до этой версии Опера, только цифры у меня совсем другие. Начал разбираться — у тебя версия для 64-разрядной, а у меня для 32-разрядной, поэтому номера версий разные. Ну, что сказать, добавить ко всему что сказано об этом браузере во всех комментариях под этим постом вообщем-то нечего. Хороший, шустрый браузер, не любит когда открыто много окон/вкладок, желательно после работы в Опера регулярно производить дефрагментацию, почему-то именно после работы в Опера много фрагментации в системе, бывает до 33%. Закрывается мгновенно, запускается чуток поболее, чего не скажешь о Мозилла. Но, пока у меня всё равно остаётся Мозилла браузером по умолчанию, даже не верится, когда-то я его на дух не переносил .
.
Миша, привет! А я Оперой уже сто лет не пользовался. А когда-то был моим любимым браузером. Сейчас FireFox у меня основной… А у тебя Опера?
Ну вот… почитал твою статью и подумалось — может поставить, посмотреть? Можешь привести доводы в пользу Опера относительно FireFox?
Привет, Саша! Долгое время Опера был и моим самым любимым браузером. Но шло время, я начал заниматься редизайном готовых иностранных шаблонов и Опера стала слабовата для подобных работ в отличие от FireFox — мне очень нужен был Firebug, а те расширения которые можно было использовать в Опера не соответствовали всем возможностям, которые имеет файербаг в Мозилле. Из Опера я плотно подсел на SRWare IRON — он очень шустрый, у него встроенный переводчик и переводит почти все страницы, даже не спрашиваясь, вручную можно было включить оригинал страницы — мне это очень нравилось. Но и у этого браузера не было таких возможностей, как у Мозиллы. Года три у меня Mozilla так же, был основным браузером, но сейчас я перевёл первенство браузера по умолчанию на Google Chrome — он быстрей запускается, чем Мозилла, а это порой очень важный момент. А сайты, изменения в них, я всё равно делаю в MozillaFireFox — это конечно монстр, в хорошем смысле и для вебмастеров, по моему мнению, на данный момент это лучший браузер.
сейчас готовлю пост о работе с закладками в Опера, вообщем залатываю дыры в контенте. Три поста удалил о старом Опера, теперь решил восполнить этот пробел. Новичкам очень пригодится подробный материал по работе с браузером.
Нет, Саш, не могу. На данный момент, после работы во многих браузерах — Опера всё же пока слабовата против Mozilla FireFox. Саша, чисто для потребителя, погулять по инету — Опера, это сказка — шустрый, запускается и закрывается быстро, новичку самое то. А вот для работы — тут уж… не буду повторяться… (:good:)
В сайтостроении я новичок. На Вашем блоге нашла для себя полезную информацию. Спасибо! С праздником Победы! Мира и долголетия!
Пожалуйста, Наталья!
Спасибо за поздравления! И Вас с праздником!