Переводчики в наших браузерах
Содержание:
 Здравствуйте друзья! Не буду объяснять, для чего нужен переводчик страниц, предложений или отдельных слов, просто, расскажу какими переводчиками пользуюсь сам.
Здравствуйте друзья! Не буду объяснять, для чего нужен переводчик страниц, предложений или отдельных слов, просто, расскажу какими переводчиками пользуюсь сам.
Возможно кому-нибудь из вас пригодится информация об этих незаменимых помощниках в работе над сайтами, при настройках плагинов или просто, для чтения иностранных сайтов.
В статье будет показана пошаговая установка и примеры работы с переводчиками в браузерах Mozilla Firefox и Opera.
S3.Google Переводчик — Установка в Mozilla Firefox
Откройте страницу с дополнениями, нажав на кнопку в правом верхнем углу (стрелка 1), после чего, нажмите на кнопку Дополнения (стрелка 2).
В открывшейся странице нажмите на кнопку Получить дополнения (стрелка 1).
Затем, в открывшемся окне, прокрутите страницу в самый низ и в нижнем правом углу нажмите на кнопку Обзор всех дополнений (стрелка 2).
В следующем, открывшемся окне, впишите или вставьте в текстовую строку поисковика вот такие слова: S3.Google Переводчик (стрелка 1). После чего, нажмите на кнопку Найти (стрелка 2).
В появившемся окне нажмите на кнопку Установить сейчас.
Затем, вам будет предложено перезапустить браузер для окончательной установки переводчика. Нажмите на кнопку Перезапустить сейчас.
После перезагрузки браузера в верхней панели справа появится вот такой значок (указано стрелкой).
На поиск и установку дополнения уходит примерно 1-2 минуты. Рассмотрим, как работать с переводчиком.
Как работать с дополнением S3.Google Переводчик
Для примера зайдём на любой иностранный сайт. Для этого достаточно в поисковике вписать запрос на английском языке. Например, programs (программы). Выбираем любой сайт и открываем его. В открывшейся странице выделяем любой отрезок текста. Над выделенным текстом появляется значок переводчика (указано стрелкой). Нажмём на него.
Мгновенно открывается окошко с переводом выделенного отрезка текста. Чтобы закрыть окно с переводом, нажмите на крестик в правом верхнем углу окошка (указано стрелкой).
Открыть окно с переводом можно и другим способом. После установки переводчика, в контекстном меню браузера добавляются несколько строк относящиеся к этому дополнению. Например, Перевести выделенный фрагмент. Нажмём на него.
В данном случае, окно с переводом расположилось в самом низу страницы. Но, зато какое окно, друзья — это целая программа перед нами открылась. Здесь открываются такие возможности! Ну, во-первых, можно прослушать произношение английских слов. Для этого , необходимо нажать на значок с динамиком, расположенный справа от каждого языкового меню. Можно наоборот, выделить русский текст и, поменяв языковые меню местами (показано стрелкой), увидеть текст в английском переводе.
Нажав на кнопочку с шестерёнкой (Настройки), можно настроить переводчик для изучения иностранных языков. Но, это уже другая тема, а мы продолжим заниматься переводами текстов. Закройте окно, нажав на красный крестик в левом верхнем углу окна переводчика (указано стрелкой).
Как произвести перевод всей страницы
Кликните правой клавишей мыши в любом месте открытой страницы и в контекстном меню выберите Перевести страницу.
После нажатия на эту строку, вас могут спросить, нужен ли вам автоматический перевод страницы при каждом её посещении. Если да, то нажмите кнопку ОК и читайте переведённую страницу.
Но, зачастую бывает так, что важно видеть изначально английскую версию слова, например, название программы, название плагина или тега. Поэтому, целесообразно нажать кнопку Отмена, что будет означать — Перевести страницу или весь сайт (адрес) один раз.
Если всё же было дано разрешение всегда переводить адрес, то кликнув левой клавишей мыши по любому месту страницы, в открывшемся контекстном меню выберите: Забыть о переводе этого web-сайта.
В этом же контекстном меню можно указать переводчику: Автоматически переводить адрес…. Это полезно, если вы изучаете какой-то ресурс, часто его посещаете и вам не нужно будет всякий раз запускать переводчик. Страницы будут переведены автоматически.
По умолчанию переводчик настроен на перевод текстов на русский язык. Если нужно перестроить на другой язык, например, на украинский, нажмите на стрелочку справа от значка переводчика и в открывшемся меню выберите: Настройки. В настройках всё очень понятно и думаю, вам не составит труда при необходимости указать другой язык перевода.
Мы установили дополнение-переводчик, который может выполнять “Перевод выделенного текста, любой введённой фразы, страницы или полностью всего web-сайта с любого языка на любой язык.”
Если не устали, рассмотрим ещё один переводчик ![]()
Переводчик Translator — установка и настройка в браузере Opera
В браузере Опера откройте меню (стрелка 1) и выберите: Загрузить расширения (стрелка 2).
В открывшейся странице с расширениями найдите и кликните по значку переводчика Translator.
На следующей открывшейся странице, кликните по кнопке: Добавить в Opera (указано стрелкой).
Кликните правой клавишей мыши по значку переводчика, который появился после установки (стрелка 1) и, в контекстном меню выберите: Настройки (стрелка 2).
В открывшемся окне настроек откройте список (стрелка 1) и выберите язык по-умолчанию, на который будет переводиться текст (стрелка 2).
В этом же окне, чуть ниже, есть возможность подключить панель переводчика, чтобы она отображалась в верхней части любой страницы, какую бы вы не открыли. Это не всегда удобно, поскольку, панелька хоть и маленькая, но место занимает, зачастую, неоправданно. Ниже я покажу снимки панелек.
Вот так выглядит панелька от Google Переводчика. Закрыть её можно, кликнув по кнопке с крестиком (стрелка 2). Чтобы снова открыть панель, нужно перезагрузить страницу. Это при условии, что в настройках включена функция От Google Перевод.
Вот так выглядит панелька от Bing Переводчика. Чтобы перевести страницу, нужно нажать на кнопку Начать перевод (стрелка 1). Закрыть панель можно, кликнув по кнопке с крестиком.
Чтобы сделать перевод абзаца, предложения или отдельного слова
Также, чтобы сделать перевод всей страницы, достаточно открыть окно переводчика, кликнув по иконке и нажать на ссылку в нижней части окна переводчика. Кстати, размер окна можно увеличить, потянув за левый нижний угол по диагонали вниз.
И ещё, если высветится жёлтая строчка с сообщением: “Переведено в безопасном режиме. Это может вызывать проблемы в работе некоторых веб-сайтов, особенно если они используют такие плагины, как Flash. Нажмите здесь, чтобы выйти из безопасного режима.”, кликните по предлагаемой ссылке (стрелка 1), после чего, страница перезагрузится и можно заняться разбором переведённой статьи.
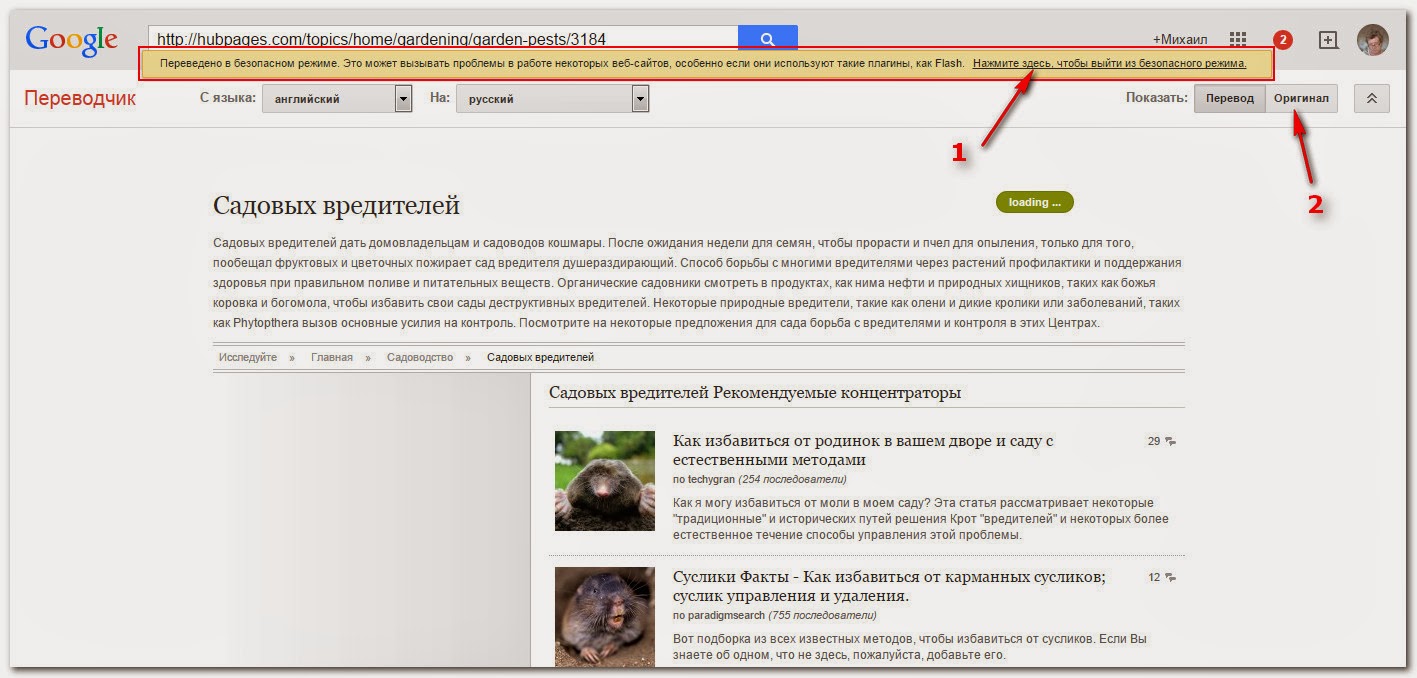 Почему я так сказал, “разбором статьи”? Дело в том, что все переводчики делают дословный, другими словами, технический перевод и порой, приходится разобраться (понять), что хотел сказать автор в том или ином предложении.
Почему я так сказал, “разбором статьи”? Дело в том, что все переводчики делают дословный, другими словами, технический перевод и порой, приходится разобраться (понять), что хотел сказать автор в том или ином предложении.
Английский язык — язык информационный и очень отличается подачей от “великого и могучего”. Поэтому, с этим приходится мириться. Единственный выход из возможно создавшихся неудобств на сегодняшний день — выучить английский и отказаться от всех переводчиков.
В основном же, смысл статей остаётся понятным и можно без труда получить ответ на свой вопрос.
Есть ещё один очень известный переводчик, который устанавливается на компьютер, зовут его Dicter. Статья о нём однажды была написана на данном блоге, но чудесным образом исчезла, как и несколько других статей на этом и другом моих блогов.
Я лично не связываю это с воровством, хотя, не скрою, изначально именно так и думал. Скорей всего, это последствия бывших аварийных ситуаций, когда сайт попросту “слетал” из-за моих же неправильных действий во время попыток вёрстки шаблонов на работающих блогах.
Переводчик Dicter очень удобен при русифицировании шаблонов/тем и плагинов. В нём почти ничего не надо настраивать, после установки переводчик готов к работе. Один минус, Dicter, так же, как и переводчики для браузеров, может работать только при наличии соединения с интернетом. Кто ещё не знаком с этим переводчиком пройдите по ссылке на страницу Dicter. Там вы сможете скачать переводчик и ознакомиться с его работой. Инструкция и поясняющие картинки присутствуют. А я прощаюсь с Вами и желаю
Удачи Вам!
© mkoven

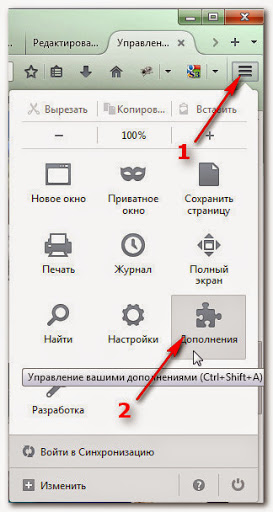


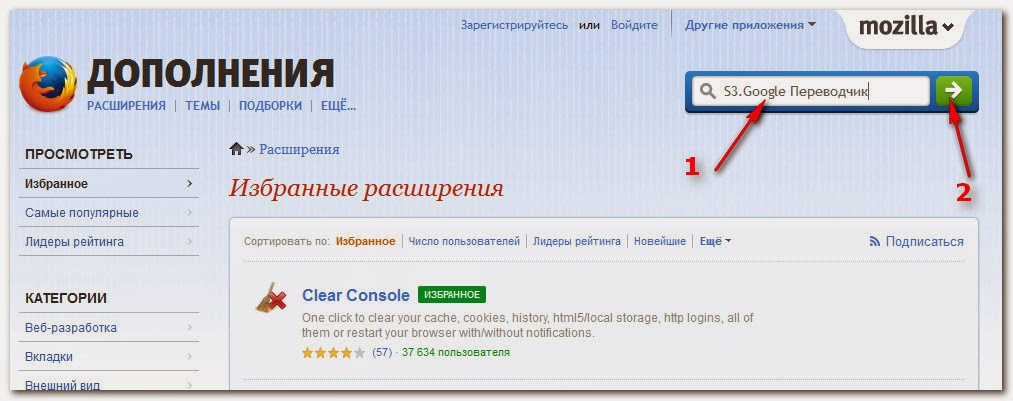
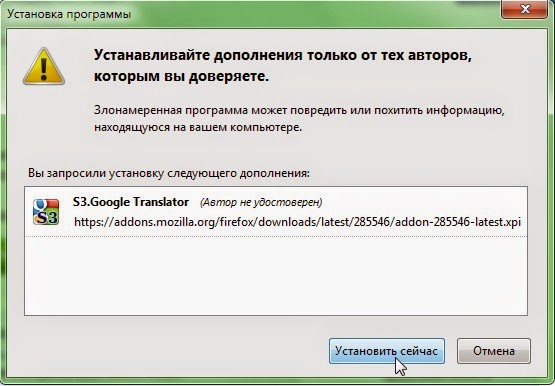

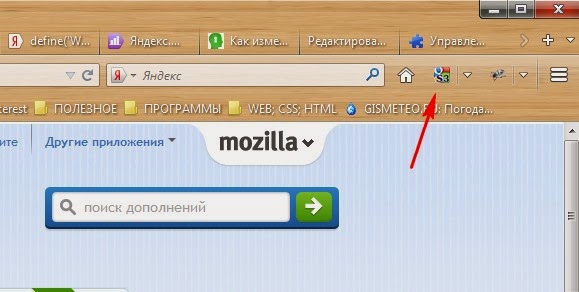
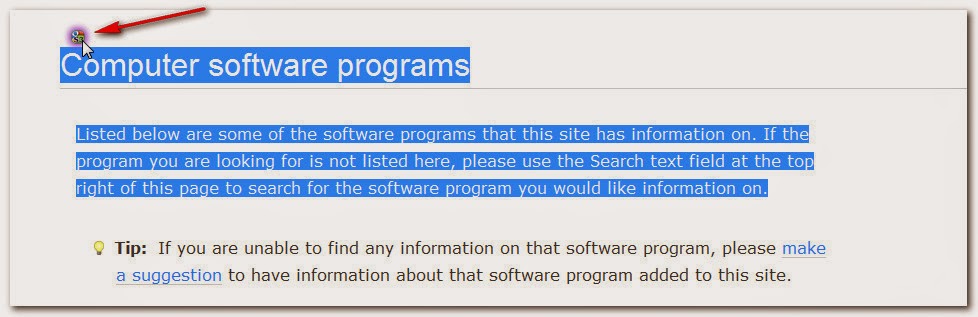


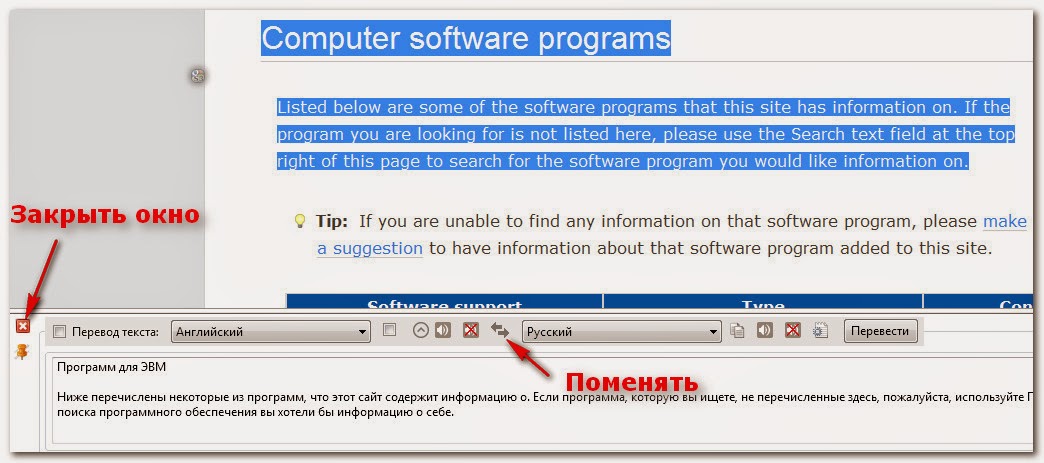
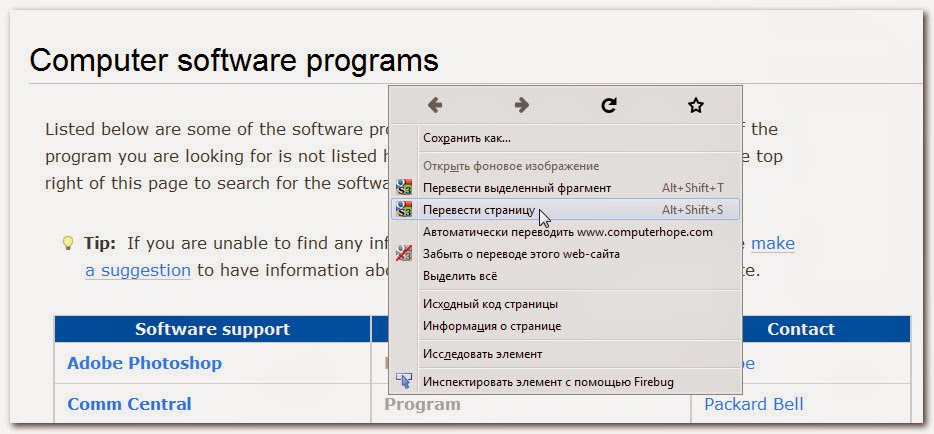
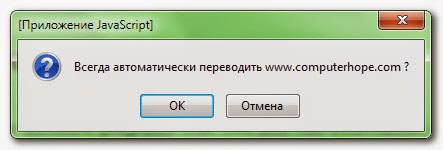
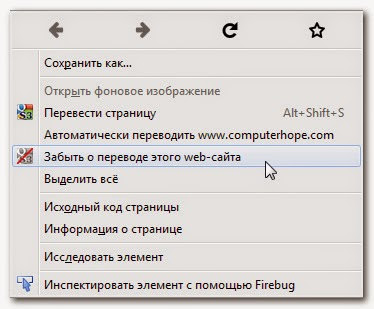


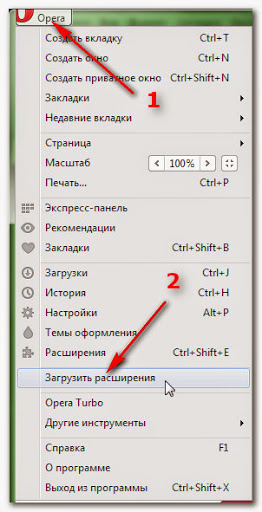




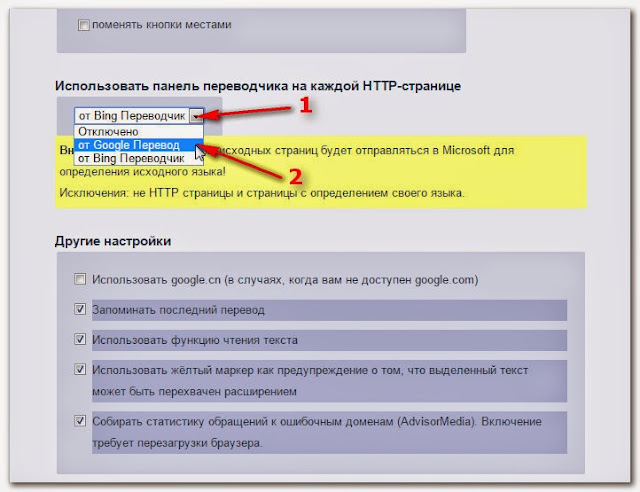


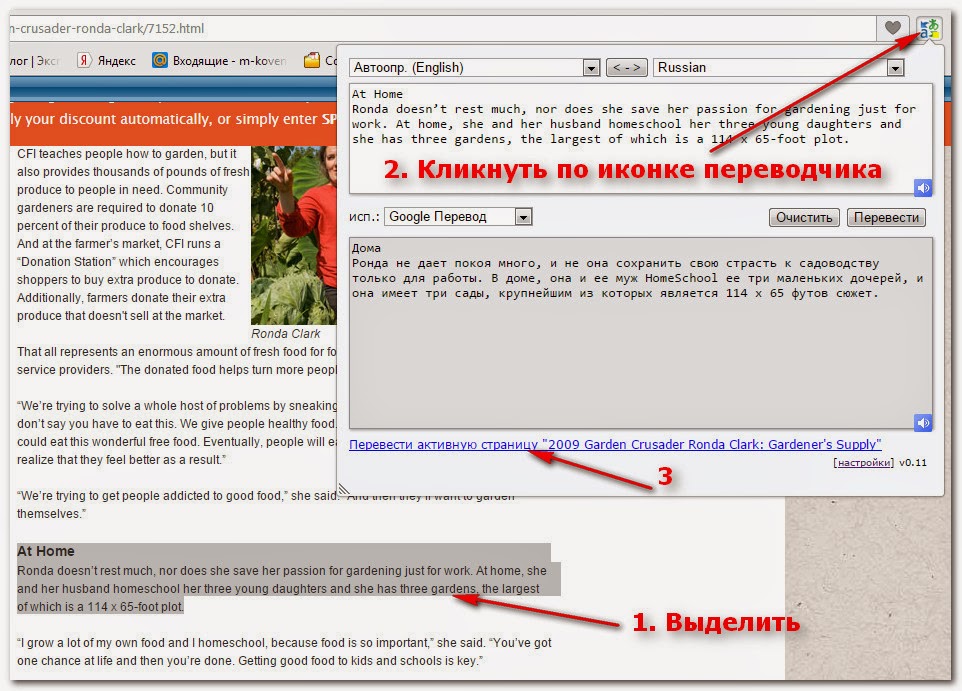






У всех этих переводчиков есть одна общая особенность: переводить когда не надо и молчать когда так нужно что то перевести)))
Если переводчики правильно настроены, то сбоев в работе я не замечал на протяжение уже более 5 лет.
Очень интересно вы рассуждаете, как можно настроить переводчик который работает в режиме онлайн? В частности S3.Google Translator. И нигде нет статьи по настройке переводов. Переведённый текст с английского на русский получается с несогласованными предложениями в которых полностью отсутствует какой-либо смысл. По внешнему виду переведённого текста, это просто какой-то бессмысленный набор слов. Видимо это происходит от того, что правила русского языка не учитываются при переводе. Коммерческий переводчик Промт Эксперт, справляется с этим гораздо лучше, чем Google translator.
Семён, читая статью, вы рассматриваете конкретно свой случай, т.е. себя. Вы русский, а кругом, хоть трава не расти. Если присутствуют настройки, значит они кому-то могут понадобиться. Мой сайт мультиязычный и его чмтают не только русскоговорящие посетители, а для них могут понадобиться настройки переводчика.
Конечно не учитываются, переводчик-то ненашенский. По крайней мере, мне для работы с сайтами, плагинами и пр. — его вполне хватает и мне всегда всё понятно в переведённом тексте.
Да, Опера так же, был изначально моим любимым браузером, но когда его начали всё чаще обновлять, он мне стал всё больше не подходить. Скорость упала, а мне для вёрстки скорость очень важна. И у меня куча браузеров, но в панели быстрого запуска только пять штук, мне это нужно для проверки отображения шаблонов в разных браузерах после их изменения.
Спасибо за дополнение насчёт Хрома! Помню такой переводчик: ImTranslator. Я ведь Хром за всю бытность в интернете устанавливал наверное семь или восемь раз. Но радовал он меня всего один день после установки, затем начинались глюки всевозможные. Мне нравился Хром своей простотой и скоростью, я искал подобный ему и нашёл SRWare Iron, но на него я переводчик не устанавливал, он встроен в браузер и работает замечательно.
Да вроде у меня без глюков работает. Кроме того он мне нужен чисто по работе — многие сервисы, в частности онлайн-консультанты, работают в полной мере только с Хромом. Там даже при закрытом браузере всплывающие сообщения и прочие моменты реализованы. Вообще у меня куча браузеров установлено, но по умолчанию Хром дома, а FireFox на работе. Когда-то давно основным была Опера, но что-то потом разонравилась она мне…
Переводчики очень часто выручают — это вещь незаменимая! В Огнелисе тоже использую S3, а в Хроме — ImTranslator: Google Translate. Удобно. Так, что если кто ещё не использует таких помощников в своих браузерах, то ставьте по рекомендации Михаила!
Игорь, в Хроме, говорят, переводчик встроен в браузер. Я им не пользуюсь. Пользуюсь браузером SRWare Iron. Он такой же, как Хром, на том же движке, только немного шустрее чем Хром. У него точно встроен переводчик.
А как же гугл хром?