Программа — скриншотер «WinSnap»
Содержание:
 Здравствуйте Друзья! Ранее я уже рассказывал о программах для создания снимков. Продолжая серию постов о скриншотерах, сегодня, как обычно, пошагово, расскажу об очень интересном и не менее качественном скриншотере WinSnap. А главное, он очень прост в работе. Работает с Windows XP, Vista, 7, 8, 10 (с 32-разрядной и 64-разрядной версиями ). Уже второй год тестирую эту программу и никаких нареканий пока не возникло, работать с ней – одно удовольствие. Как настраивается и как работает WinSnap, вы узнаете прямо сейчас.
Здравствуйте Друзья! Ранее я уже рассказывал о программах для создания снимков. Продолжая серию постов о скриншотерах, сегодня, как обычно, пошагово, расскажу об очень интересном и не менее качественном скриншотере WinSnap. А главное, он очень прост в работе. Работает с Windows XP, Vista, 7, 8, 10 (с 32-разрядной и 64-разрядной версиями ). Уже второй год тестирую эту программу и никаких нареканий пока не возникло, работать с ней – одно удовольствие. Как настраивается и как работает WinSnap, вы узнаете прямо сейчас.
Установка программы
Русскую версию скриншотера можете скачать по этой ссылке: Скачать WinSnap.
1. Распакуйте архив
2. Кликните дважды по установочному файлу: WinSnap.v4.5.3.exe
В открывшемся окне установщика, нажмите кнопку: Далее.
В следующем окне выберите версию программы, снимите или поставьте галочки в соответствующих чекбоксах и нажмите: Далее.
Если хотите изменить папку установки, нажмите кнопку: Обзор. В открывшемся проводнике выберите папку установки, после чего, нажмите кнопку: Установить.
Настройки WinSnap
По окончание установки, желательно открыть настройки и, при необходимости, настроить программу под свои предпочтения. В главном окне программы, в верхней панели инструментов, кликните по: Опции (стрелка 1) и в выпадающем меню выберите: Настройки (стрелка 2).
В открывшемся окне настроек, во вкладке: Общие — снимите галочку из чекбокса: Свернуть WinSnap в область уведомлений. Эта функция целесообразна, если вы активируете запуск программы при включении компьютера. Остальные функции подключаются и отключаются в зависимости от ситуации и ваших желаний.
После настроек в каждом окне не забывайте нажимать на кнопку: Применить, а после последней настройки ещё и кнопку: ОК.
Во вкладке: Снимок — можно активировать функции: Воспроизводить звук при создании снимка и Сделать снимок при запуске WinSnap. Остальными функциями можно управлять из главного окна программы.
Во вкладке: Эффекты – можно активировать функцию: Восстанавливать значения по умолчанию для нового снимка. Это удобно, если в основном используются установленные по умолчанию значения, а для отдельного снимка вдруг потребовалось установить водяной знак или отражение. На последующих снимках новые настройки уже действовать не будут, а вступят в силу настройки по умолчанию.
В этой же вкладке можно установить фон. Так как я в основном делаю снимки для постов, а у меня на страницах сайта белый фон, то у меня выбран белый цвет. Если необходимо выбрать другой цвет для фона, кликните по дисплею справа от слова: Цвет. В открывшейся цветовой палитре можно выбрать и указать любой желаемый цвет.
Можно воспользоваться пипеткой. Для этого, наведите курсор мыши на пипетку, нажмите левую клавишу мыши и, не отпуская её, выберите желаемый цвет в любой точке вашего монитора (указано стрелкой), ориентиром служит крестик возле пипетки.
Во вкладке: Тень – можно изменить настройки тени.
Во вкладке: Отражение – настраиваются параметры отражения. По умолчанию выставлены оптимальные значения.
Во вкладке: Контур – устанавливается толщина и цвет контура.
Во вкладке: Водяной знак – нужно указать путь к изображению, если в качестве водяного знака используется картинка. Если потребуется вставить текстовый водяной знак, например, домен сайта, напишите в строчке текст знака. При необходимости можно выбрать шрифт, нажав на соответствующую кнопку. Выбор стиля знака, его положение и прозрачность можно сделать из главного окна программы.
Вот такой текстовый водяной знак получился у меня (показано стрелкой). Появляется он всегда там, где вы ему указали в настройках, но при необходимости его можно перетащить в любое место изображения.
Во вкладке: Фильтр – можно оставить всё как есть.
Во вкладке: Сохранение – в нижней части окна программой установлены значения по умолчанию. Поставьте галочку в чекбоксе: Запрос имени файла при автоматическом сохранении изображения.
Я всегда сохраняю снимки вручную, поэтому, папку, имя файла и его расширение, указываю сам в проводнике компьютера.
Во вкладке: Управление – нужно указать клавиши или их комбинации для той или иной функции. Для этого, кликните по настраиваемой функции и нажмите клавишу или комбинацию клавиш, при которой активируется эта функция.
Основные настройки закончены, нажмите: Применить; затем: ОК.
Дополнительные настройки WinSnap
Если снимок готовится для размещения в блоге или в фотохранилище, его желательно оптимизировать (уменьшить вес). Иногда возникает необходимость обработать снимок в другом, более мощном редакторе, да мало ли, что ещё можно и нужно сделать с картинкой перед отправкой на постоянное место жительства. Конечно, снимок можно сохранить, затем, открыть другую программу и выполнить необходимые действия.
Но, в WinSnap есть очень удобная функция – открыть изображение в другой программе. Для этого, в верхнем горизонтальном меню выберите: Инструменты/Настроить.
Откроется вот такое окошко, в котором нужно нажать: Добавить.

В следующем открывшемся окне нажмите: Обзор.
В открывшемся проводнике компьютера найдите и выделите открывающий файл нужной программы. Для примера, я выбрал EStudio.exe Когда файл выделен, нажмите кнопку: Открыть.
Пустые строки заполнятся автоматически. Если в строке: Название по каким-то причинам не отобразится название, введите его вручную, но такое бывает крайне редко.
Как результат, программа добавилась в список инструментов.

Как это работает. Для примера я открыл в главном окне один из снимков, открыл: Инструменты и выбрал программу (кликнул по нужному названию), в которой собираюсь оптимизировать этот снимок.
Изображение открылось в выбранной программе и, как видно из снимка, картинка стала вдвое легче (стрелка 1), не потеряв качества. Картинку сохраняете и дальше по плану.
Как работать с WinSnap
Принцип работы WinSnap почти ничем не отличается от работы других скриншотеров, наводите перекрестье к одному из предполагаемых углов будущего снимка, кликаете левой клавишей мыши, по диагонали тянете перекрестье к противоположному углу и снова кликаете левой клавишей мыши. После чего, готовый снимок открывается в главном окне программы. Но, у каждой программы есть свои особенности, так называемые, “фишки”. Рассмотрим некоторые из них.
Допустим, мне нужно сделать снимки слайдов-анонсов теле-передач, но с условием, чтобы все снимки имели одинаковый размер. На снимке ниже, я выделил один из слайдов и кликнул клавишей мыши.
Получил скриншот. В верхнем горизонтальном меню нажал: Файл (стрелка 1) и в контекстном меню выбрал: Сохранить как… (стрелка 2) и т.д..
Возвращаюсь на веб-страницу, чтобы сделать снимок со следующего слайда, но как установить точно такой размер снимка, как у первого. Активирую “выбор области”, после появления перекрестья, кликаю правой клавишей мыши и, в открывшемся контекстном меню, выбираю: Фиксированный размер (стрелка 1).
После чего, перекрестье превращается в рамку, которую я навожу на следующий слайд (стрелка 1) и кликаю левой клавишей мыши или клавишей “Пауза” (самая длинная клавиша на клавиатуре, имеет несколько названий). Таким образом, получаю десяток снимков с совершенно одинаковыми размерами.
Но что делать, если рука не тверда и никак не удаётся точно подвести перекрестье в нужное место? Это уже не фишка программы, а просто попутный совет начинающим блогерам. Нужно воспользоваться лупой и клавиатурой.
Подведите перекрестье скриншотера примерно к тому месту, откуда будет строиться область съёмки (стрелка 1), затем, глядя в окошко лупы приближаем перекрестье (стрелка 2), пользуясь клавишами: вверх-вниз; вправо-влево. Каждый клик клавишей составляет 1 пиксель. как только подвели перекрестье в нужное место, кликните по клавише: Enter, тем самым зафиксировав перекрестье. Затем, мышкой подведите перекрестье до противоположного предполагаемого угла, повторите ранее описанные действия и, как только перекрестье будет точно установлено в нужном месте, кликните по клавише: “Пауза”. Снимок откроется в главном окне.
Бывает так, что нужно показать один объект и действия с этим объектом. Особенно, если это связано с выпадающими меню, когда не все объекты, на фоне которых они засняты, должны быть показаны на поясняющем снимке. Приходится придумывать всяческие хитрости, чтобы не показать то, чего не хотелось бы показывать.
В WinSnap предусмотрена такая функция, с помощью которой можно показать только важные объекты без общего фона. Для того, чтобы отделить важное от всего остального, активируйте: Область (выбор области), подведите перекрестье к начальной точке выделения, нажмите клавишу: Ctrl и не отпуская её, выделите первый объект (фото) и кликните левой клавишей мыши, фото превратится в негатив. Затем второй объект и т.д.. На четвёртом объекте я специально не довёл выделение до конца, чтобы было более нагляднее. Когда выделен последний объект, кликните левой клавишей мыши.
В итоге получился вот такой скриншот.
Ну, и последнее, о чём хотелось бы сказать – инструмент: Подсветка. Подобный инструмент присутствует во многих редакторах под названием Маркер, но на больших площадях, маркер проигрывает подсветке этого скриншотера. Подсветка активируется кликом мыши по нему в нижней панели инструментов (стрелка 1). Цветовую палитру можно открыть кликом мыши по инструменту: Цвет (стрелка 2). Объекты выделяются по принципу создания скриншота, из угла в угол (показано стрелкой на серой подсветке).
Стрелкой №3 показан инструмент: Размер. Этим инструментом регулируется толщина стрелок, линий, контуров эллипсов и прямоугольников.
На этом, пожалуй, я закончу свой рассказ об этой замечательной программе. Если что-то невнятно объяснил, не стесняйтесь, переспрашивайте в комментариях или через форму контактов. До встречи в следующих статьях. Подписывайтесь на обновления блога!

Удачи Вам!
© mkovenkov


































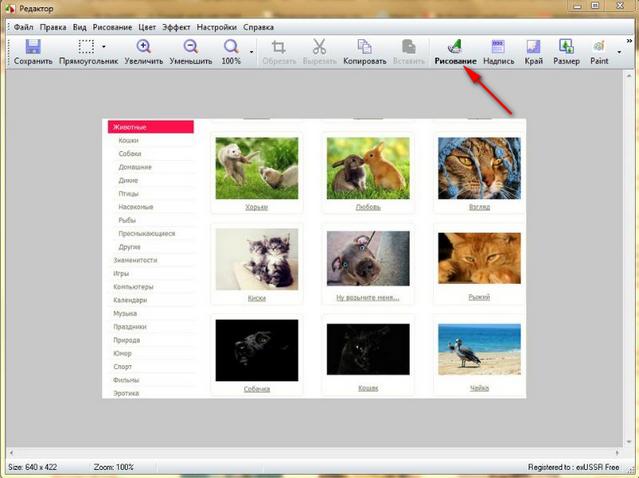

Первый раз слышу об этой программе, первое впечатление кажется очень сложная для создания скриншотов
Олег, просто я слишком подробно всё разжевал, поэтому кажется сложно и много телодвижений. на самом деле, эта программка не сложней других достойных скриншотеров. Я бы даже сказал, за неимением FastStone Capture, этот скриншотер в полной мере может его заменить.
Программа очень лёгкая, послушная и понятная, работать с ней очень приятно.
А я пользуюсь FastStone Capture — очень просто и быстро. скриншотер WinSnap намного мощнее и с большим числом различных функций, но для простого снимка с экрана слишком мощный.
Андрей, я тоже пользуюсь FastStone Capture уже больше пяти лет и так же, доволен его работой.
Ну, здесь бы можно и поспорить — не такой уж и скромный FastStone против WinSnap, и у него так же, есть множество инструментов и функций. И как бы не больше, чем у WinSnap. В предыдущем комментарии я дал ссылку на описание FSCapture, так там я много не рассказал о его возможностях, т.е. давно всем известные мелочи, не описывал.
Ого, как подробно всё расписал… У нас на работе просили для служебных целей программу для снятия скриншотов установить некоторые, — так им что-то такое и ставили. Радуются, довольны.
А у меня установлен Яндекс Диск, там это встроено. Свой сриншотер. Очень удобный и с большим функционалом. Относительно, конечно, но для скрина — текст там написать, рамки, стрелки, выноски, обрезка, выбор области и т.д. — всё присутствует.
Привык я уже к нему, как к родному…
Саш, я тоже пользуюсь в основном одним скриншотером: FastStone Capture
Но, мне очень нравится работать с изображениями, поэтому, если попадается что-нибудь интересное (программы), не могу удержаться, изучаю почти досконально. Помню, ещё в XP — шке, у меня был установлен Snagit, так это вообще монстр, в хорошем смысле. (:buba:) У каждого скриншотера есть своя изюминка, поэтому, при необходимости запускаешь ту программку, в которой есть тот эффект, который нужен в данный момент при работе с картинкой.